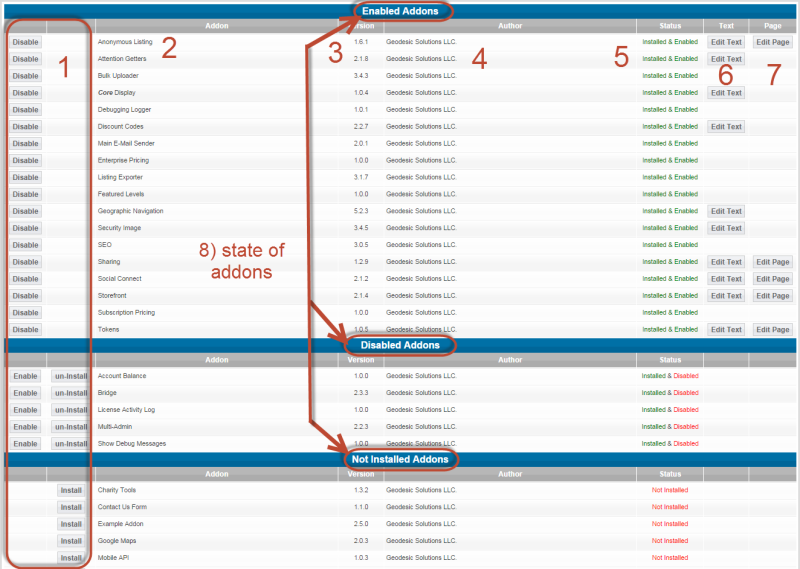Sidebar
Table of Contents
23) Addon Based Features
This section of the support wiki covers specific addons that can provide more functionality to your site. For an addon to have an effect within your software it must be installed and enabled within the following admin tool:
ADDONS > MANAGE ADDONS
Installing an addon (click the "install" button next to it) runs an installation script for that addon so that all of the components necessary to use that addon are installed to the site. When you click the install button within the above admin tool you will be notified of any compatibility or installation issues installing that addon. Certain versions of addons only work with specific versions of the base code. One of the steps of the installation process is to check those compatabilites.
The next step is to configure and enable that addon for use. Each addon is a bit different in that some addons are completely configured in the addons admin tool, other addons only add configuration switches in other parts of the base software admin tool, other addons just add functionality by being turned on (nothing to configure) and still others provide a mix of configurations within the ADDONS admin tool section as well as within places of the base software admin tool.
The addon management tools looks like the following screenshot:
Within the above screenshot you see:
- The actions buttons that can be taken on a specific addon through this admin tool. Those that are enabled can be disabled. Those that are disabled can either be enabled or un-installed. Those that are not installed can only be installed.
- This column contains the name of the addon
- This is the current version of that addon within the database. If a newer addon that is currently installed you'll also see an "upgrade" link within this column to run the update for that addon to get it up to the current version. Otherwise any addons needing a version update as noted in this column will be unavailable within the software until it is updated
- This column is the creater/developer of the addon. The addon framework allows external developers to create functionality for the software and if you have uploaded one from an external developer their name will appear here instead of Geodesic Solutions LLC
- This is the current state of the addon
- If an addon has text attached to it the edit text button will appear in this column allowing you to go to the text admin tool for this addon.
- If an addon has pages attached to it the edit page button will appear here. Clicking that button will lead to the list of pages attached to that addon. You can click to edit the page attachment to each page within the addon
- These are the 3 addon state sections. The enabled section contains all addons that are enabled and active in the software. The disabled section shows all addons currently installed but not enabled. In this middle state the addon functionality is removed from availability but any files/templates/database features are still within the software. The not-installed state shows all addons whose files/database structure/templates are not where they need to be within the software to have any effect.
Difference in Addon States
All addons start in the not installed state. That basically means that the files for the addon are ONLY uploaded to their proper place on the site. If you think you have uploaded an addon's files to your site but it doesn't appear in this page those files have NOT been properly uploaded to the site. Return to your ftp software and upload them to their proper location in the Geo file structure. By default that is within the /addons directory.
When you click the install button next to a not installed addon you are having the software run that addons installation process. That creates any database tables and copies any necessary files/templates as prescribed by that addon. Pay attention to any messages that appear after clicking the install button as they may affect the operation of the software. Several steps need to go right during in the installation for the addon to properly install and if there is an error in one of them you will see an error in red within a popup on the page. If you see an error contact the developer for that addon to inquire about the error and possible fixes. Some modules require additional configuration to work and for some you will be notified within this step what they may be or reference to documentation about those steps. After installation the addon is in the disabled state and it's functionality is not available in the software yet.
When you click enable next to a disabled addon you are making that addons functionality available to the software. Depending on the addon you may or may not need to perform any additional steps to make the addon fully functional.
Un-installing Addons
For many addons this is easy enough and installing again is no issue but for some addons this can have a lot of affect. One of those addons specifically is the Storefront addon. With the storefront addon there are a lot of user specific files and database data. When you uninstall an addon all those files and database tables are removed from the software. So specifically for the storefront addon uninstalling the addon removes any user storefront templates (created for each storefront), user subscription data as well as any admin configured information. So if you are having a problem with an addon you may think twice about uninstalling and re-installing that addon. It may be best to consult the developer for the addon if you are having problems with the addon if you anticipate using it in the future. If you are just removing an addon from permanent use by all means uninstall. There's no need to keep that addons file/templates/database tables in the software if they will never be used.