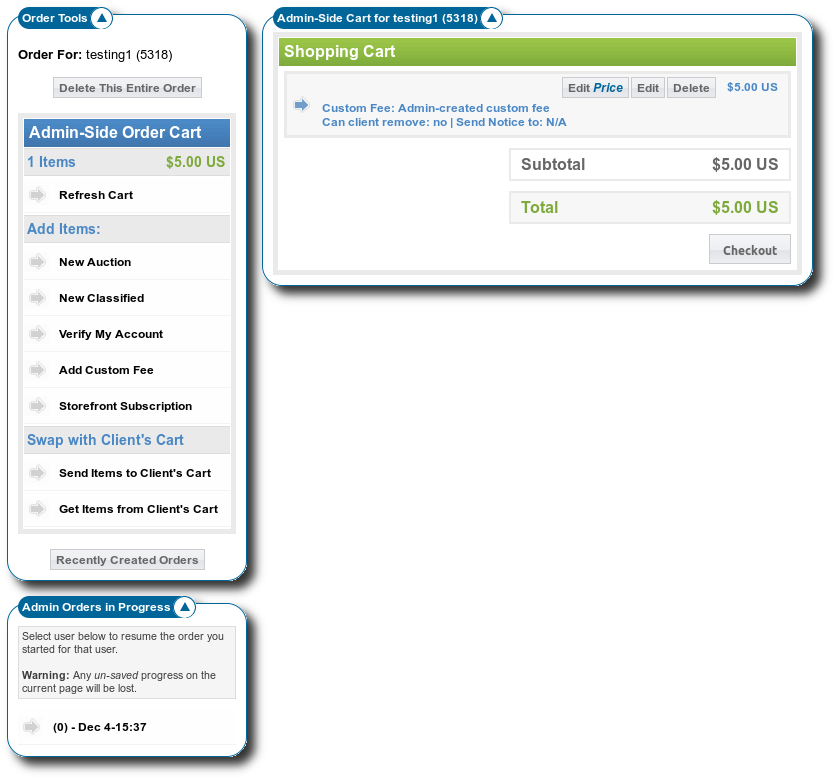User Tools
Sidebar
Table of Contents
Create Order
Admin Page: Orders > Create Order
This page allows the admin to create an order for a client, which includes creating a new classified or auction, editing a listing, etc. There are several advanced features which are available to the admin that are not available when doing the same action on user side.
There are several sections that will display when creating an order, which you can see below.
Order Tools
This section will be at the top of the left side.
Order For: This will list the user that the order is for. Always double check that you are creating the order for the correct user.
Delete This Entire Order - This button will remove the order that is in progress for this user. This will remove everything that is in the order, as well as the order itself. Note that if you have used the Get Items from Client's Cart tool, any items that you imported from the client's cart will be removed as well.
Admin-Side Order Cart
This is a sub-section of the order tools. It works much like the cart section in My Account Links module, except that you will see additional options not normally displayed.
At the top it will display the number of items and the current running total for the order.
Refresh Cart
Use this link to refresh the current step. Note that if you have changed or entered any information that has not been submitted / saved yet, it will reset.
Add Items
This will show the various items that can be added to the order, such as placing a new classified or auction, renewing a user subscription, etc. Any options that the user will normally see in their own cart, you will see as well.
In addition to the normal items you can add, you will also see a few admin only items. Currently there is one such item that is built in but there may be more added by 3rd party addons:
Add Custom Fee
Added in Version 7.1.0, this option will not show for earlier versions.
This is an admin only item, that allows you to add a custom line-item cost to the order. This line item fee will not be associated with any listings, it is simply a way to charge the user for some service or fee for something that is not part of the software. For instance, if you provide development services to your clients, you can use this to bill your user for development time.
See Add Custom Fee for more information.
Swap with Client's Cart
There are 2 possible tools in this section, to send items to the client's cart, and to get items from the client's cart, as noted below.
Both of these tools have many uses, all centered around customer service: Things like helping a client out with something, or maybe giving a client a special price, or just to see what the client has in their cart already if you are helping them with something.
<tip c w>Warning: Be sure to use caution when using either option, as it can lead to confusion if you start adding or taking things out of the client's cart without telling them first.1)</tip>
Send Items to Client's Cart
This option will only show when there are items in the admin order already. You use this option to send all of the items in the order to the "client cart". The client cart, is what the user will see when they log into the website on the client side, and click to view my account or the cart.
This is useful, as it allows you to create something for a user, then send it to their cart to allow them to proceed through the checkout process. Another use is to give a user special 1-time pricing, by using the Edit Price button to change the price of an item, then send the item with the adjusted price to the client's cart so that the user can pay for it normally. There are many other uses for this as well.
Get Items from Client's Cart
This button will find any completed items that are currently in the user's client-side cart, and move them to the admin order you are currently viewing. This is a useful tool to find out whether a specific user did not complete the checkout process, for instance.
This tool allows you to do many things. For instance, if you wanted to give a client a free listing, have them place the listing and once it is showing in the client's cart, you use this tool to pull it into the admin order. Then once in the admin order, you have full control over it so can adjust the price, maybe make changes if needed. Or you can even complete the order for the customer.
Recently Created Orders
This is a handy "shortcut link" button, that will show you a list of orders that were created by the current admin user. It will link to Orders > Manage Orders with a filter already applied for orders created by the current admin user.
Admin Orders in Progress
This section will be at the bottom of the left hand side, when there are additional orders created by the admin user that are still in progress.
This will allow you to switch to another order you may have created, and want to complete. As it warns, any un-saved progress on the current page will be lost if you click on any of the alternate orders to switch to work on that order.
<tip c n>Tip: If you see a lot of orders in this section, and they are just "empty" orders or orders that you do not intend to finish: Click on the order, and make sure you do not need it any more. If you do not need the order, click the button to Delete This Entire Order and it will clear the order.</tip>
Admin-Side Cart for User
This is the main section that displays on the right side. It will basically show the cart contents, just like the cart works on the client-side, but with a few admin enhancements as noted in the sub-sections below.
<tip c n>Note: This displays just like the cart does in the client side, so much so that it will even use a lot of the same text. So if you have changed the text for things on the client side, that text will show just as you have changed it, so the wording may not match up with screenshots in the manual.
Now it does use even the same templates to display the cart, but it forces use of the default templates. This should not be changed or it can break functionality. And remember to never edit default templates, see the Page Moved [Basic Tutorial] for more info.</tip>
Edit Price
Next to the edit, delete, and preview buttons next to each item, you may notice a new button Edit Price. Click on the button to change the price.
This can be used to change the price of an item, then push the item into the client's cart using Send Items to Client's Cart, to allow the client to pay for the adjusted price item. Note however that if the user edits the item, it can sometimes reset the price to the normal cost.
Pre-approve Item
This checkbox will only appear for items that require admin approval, according to price plan item settings.
Checked: The item is pre-approved and will not require admin approval to activate automatically.
Un-Checked: The item is not pre-approved, it behaves as it normally would if the client placed the order. Once the order is approved the admin will need to manually approve the item in the admin at Orders > Manage Items.
Cash Payment Gateway
During checkout, if there is an order total, and the cash payment gateway is enabled, it will show additional options that are not displayed when checking out on the client side.
Payment Transaction Description
Normally the text for the transaction is always going to say something like "Paid with Cash". But when checking out in admin panel, you are able to change what the transaction description will be, this allows you to note additional information about how the user may have paid. Whatever you enter will be visible on the invoice for the order, it will show as the transaction description on the invoice.
Automatically approve order (as admin)
Normally when cash or any manual payment type is used, the admin would need to approve it once the money is received. When checking out in the admin panel however, you will have a check-box under the cash payment gateway. When it is checked, it will approve the payment automatically as if the payment was received. If it is left un-checked, once you are ready to approve the order you would need to go into Orders > Manage Orders to approve the order as you would normally do when the user selects cash on the client side.