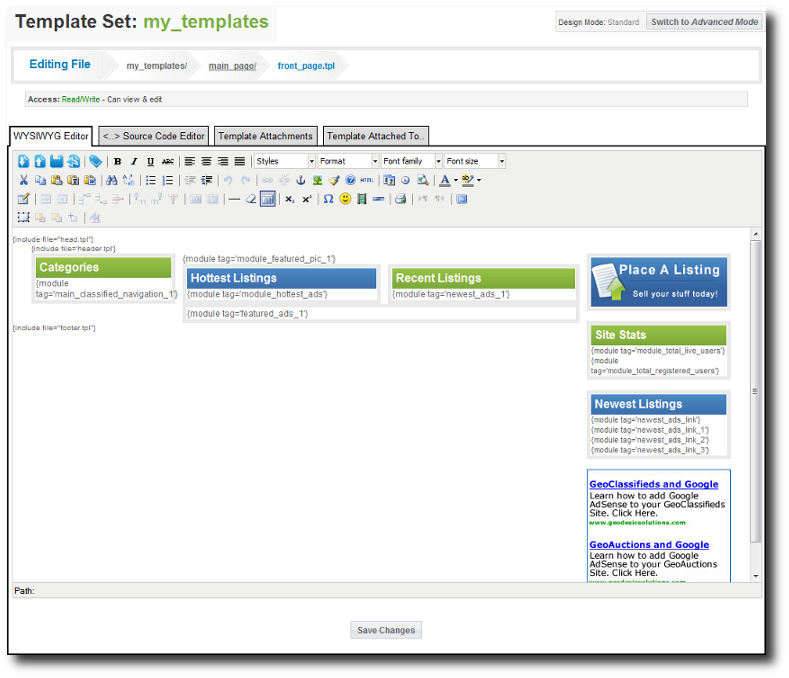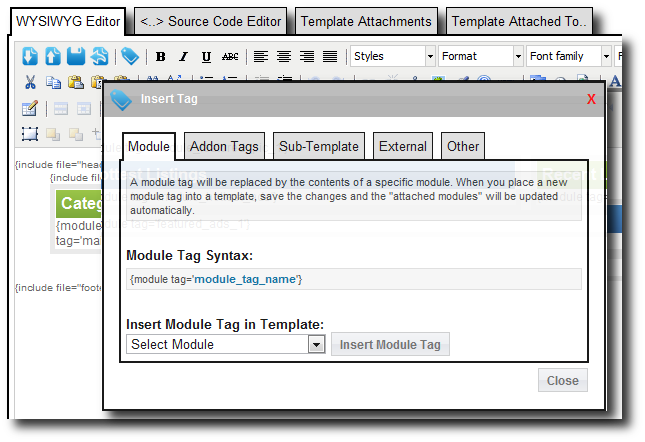User Tools
Sidebar
Table of Contents
Edit (s)
This page allows you to edit a template, JS, or CSS file. When you are editing a template file located in the main_page/ in a template set, it will look similar to the screenshot below.
Template Set (Admin Editing)
Design Mode (Advanced or Standard)
WYSIWYG Editor
If editing a template file, you may have the option to edit the template using the WYSIWYG editor. When doing so we advise to use extreme caution, by backing up the template file before editing (just download the file and save it to your local computer).
Editing using the WYSIWYG editor only affect the parts between the <body> and </body> tags. Anything before the <body> or after the </body> tag is preserved so that you are only modifying those parts of the template file that have less chance of accidental corruption.
WYSIWYG Not always Usable
Some templates, because of how they are designed, just will not be able to be safely edited by the WYSIWYG editor. When that is the case, when you try to click on the WYSIWYG Editor tab, it will not allow you to.
If you know that a certain template can be "harmed" by the WYSIWYG editor, or perhaps if a template does not contain any parts that are in the <body> section, you can add the following to the template:
{*CODE_ONLY*}
The code above is not displayed at all when the system uses the template, because it is a smarty comment. When it is found in a template that is being edited, the system will not allow that template to be edited by the WYSIWYG editor.
<..> Source Code Editor
This tab allows you to directly modify the template or file's source code, without it being manipulated by the WYSIWYG editor. When you edit it this way, it is normal to see the HTML tags and such.
This tab will be the only option when you edit JS or CSS files, as there is no way to view or edit such files using the WYSIWYG editor.
Special Tools
These tools are available in both the WYSIWYG Editor and the <..> Source Code Editor.
Download File
 Use this to download the file. It will allow you to save any current changes if you wish, before downloading the file.
Use this to download the file. It will allow you to save any current changes if you wish, before downloading the file.
Upload File
 Use this to upload a file from your computer, to replace the contents of the file you are currently editing. Note that this will over-write any current modifications you may have.
Use this to upload a file from your computer, to replace the contents of the file you are currently editing. Note that this will over-write any current modifications you may have.
Restore Default Contents
Use this to restore a file's contents to the default. This will only show for files that have a matching file in the default template set.
Insert Tag
 This option is only available when editing main_page template files.
This option is only available when editing main_page template files.
<tip c n>Note: The insert tag button will only appear as a feature of the source code editor if you are editing a template within the main_page directory of the template set.</tip>
When you click on the 'insert tag' icon, you will see a popup dialog box like the one below. Each tab in the box will show you the available tags that can be inserted into the current template. Use this dialog box to help with inserting modules, addon tags, sub-templates, external tags1), or "special tags" within the current template. The tag you select will be inserted at the current cursor location within the template file.
Template Attachments
This section will only display when editing a template file.
This will list all the current module attachments, addon tag attachments, and sub-template attachments. The attachments displayed do not reflect un-saved changes to the template file! Also, if a template file is altered outside of the admin panel, the attachments are not auto-updated, so this information may be out of date. If you think this is the case, just re-save the file, which will save any current changes to the template, and re-scan the template file for attachments. If there are a number of templates that need to be re-scanned due to changes made using FTP, see: Re-Scan Attachments for re-scanning attachments for all templates in a template set.
Template Found Attached To
This section will only display when editing a template file.
This will list all of the pages this template is attached to, and any other templates that this template is attached to as a sub-template. Remember, the attachments shown only reflect what is found within the Template Set (Admin Editing).