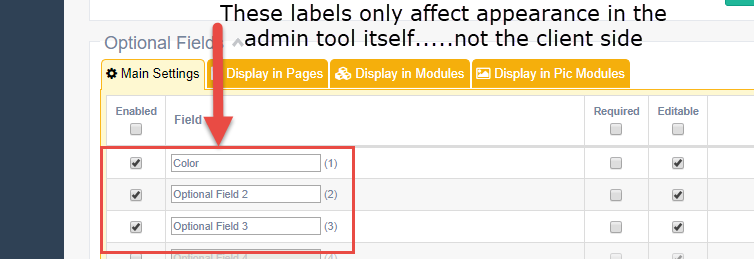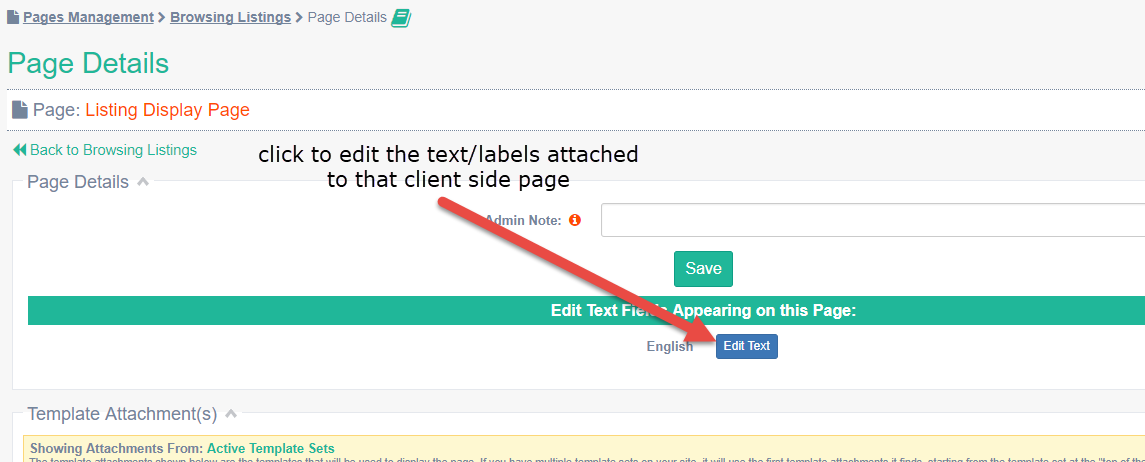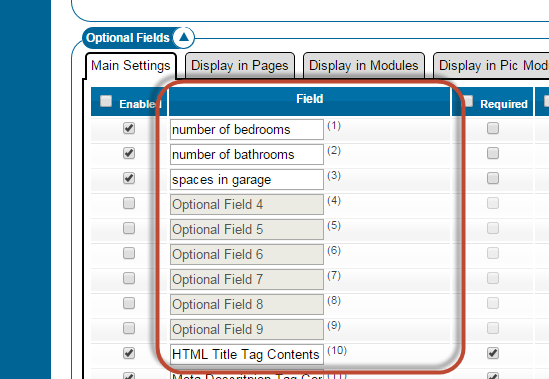User Tools
Sidebar
Table of Contents
Editing Client Side Labels For Site Wide Optional Fields
As the 20 site wide optional fields could be anything you want we could not set labels for them beforehand. Also as these fields appear on many different client side pages with very different purposes we could not set a "one label fits all" use. The needs for the field were different client side page to client side page an individual text label for each field was required for each page. So unfortunately if a site wide field is used you will need to visit the text admin for each client side page it appears on.
As these fields appear all over the software The site wide optional fields edited within the LISTING SETUP > FIELDS TO USE admin tool appear throughout the site on many different pages. The text associated with each of 20 site wide optional fields is different for each page it appears on and so must be edited/changed on each page it appears to fully customize that text throughout the site. Changing the label for one of the 20 site-wide optional fields within that LISTING SETUP > FIELDS TO USE admin tool only has effects on labels within the admin tool as seen in the screenshot here:
To affect the text used on the client side for these 20 site wide fields (as well as other standard fields used within the listing) you will need to visit each and every text admin tool for the pages those fields appear on to change the text for that field in that page. The default text for those labels and headers generally starts something like "optional field…" so if a site wide optional field is used all the client side labels attached to it throughout the software will need to be edited to suit your needs for each field. Also note that some modules have their own text for these fields as column headers or field label text. Below is a list of pages and the use of the text representing these listing fields so that you can more easily find text that might need editing.
The software was created this way because the text for a field is the label for a question in one instance, a column header in the next and just a field label in another instance. You may want to abbreviate one instance of this text while fully showing in another instance. So there is a different text for each instance. While this may be a little more work upfront it should prove much more flexible to tailor a field's text to a specific instance it is used. While the links below are to the specific admin tool pages for the specific client side page the specific text you are looking for is in the edit text admin tool within that admin tool page. You'll have an edit text button next to each language you support within your site. You'll need to visit the admin tool for each language you have active on your site to get the label as you want for that language. This screenshot points out the button to edit the text on each of the following admin tool pages:
Look for field labels in these pages:
- PAGES MANAGEMENT > BROWSING LISTINGS > Listing Display Page
- PAGES MANAGEMENT > BROWSING LISTINGS > Printer Friendly Display
- PAGES MANAGEMENT > LISTING PROCESS > Listing Detail Collection
- PAGES MANAGEMENT > LISTING PROCESS > Listing Approval
- PAGES MANAGEMENT > USER MANAGEMENT > Users Expired Listings Sub-Section > View Expired Listing Detail
- PAGES MANAGEMENT > USER MANAGEMENT > Users Current Listings > Edit Listings Details
- PAGES MANAGEMENT > USER MANAGEMENT > Users Current Listings > Flyer Form Page (if installed)
- PAGES MANAGEMENT > USER MANAGEMENT > Users Current Listings > Sign Form Page (if installed)
Look for column header labels in these pages:
- PAGES MANAGEMENT > BROWSING LISTINGS > Browse Categories
- PAGES MANAGEMENT > BROWSING LISTINGS > Browse Featured Listings Text Only
- PAGES MANAGEMENT > BROWSING LISTINGS > Browse Featured Listings by Picture
- PAGES MANAGEMENT > BROWSING LISTINGS > Search and Search Results
- PAGES MANAGEMENT > BROWSING LISTINGS > Sellers Other Listings
- PAGES MANAGEMENT > BROWSING LISTINGS > Newest Listings Page
- PAGES MANAGEMENT > BROWSING LISTINGS > Browse Tagged Listings
If you choose to display the column headers in any of these modules you may want to edit the column header if a specific column header is displayed:
- PAGE MODULES > FEATURED > Featured Modules - Level 1 > (All that you are using)
- PAGE MODULES > FEATURED > Featured Modules - Level 2 > (All that you are using)
- PAGE MODULES > FEATURED > Featured Modules - Level 3 > (All that you are using)
- PAGE MODULES > FEATURED > Featured Modules - Level 4 > (All that you are using)
- PAGE MODULES > FEATURED > Featured Modules - Level 5 > (All that you are using)
- PAGE MODULES > NEWEST > Newest/Ending Soonest Listing 1 & 2
- PAGE MODULES > MISC > Hottest Listings Module
If you choose to display the column headers in any of these modules you may want to edit the column header if a specific field label is displayed:
- PAGE MODULES > MISC > Search Module 1
The following addon can have labels for site wide optional field labels as column headers here:
- ADDONS > STOREFRONT > EDIT TEXT
Admin Tool Labels For Site Wide Optional Fields
Shown in the screenshot below only affect how that field appears within the admin tool:
For each site wide optional field there is a label attached to it that only displays within the admin tool. Where ever that site wide optional field appears in the admin tool that label set by the admin will be used. That admin tool field label appears every where these fields are referenced including:
- LISTING SETUP > FIELDS TO USE site wide field configuration (also the only place they can be edited)
- Fields to use admin tool within the category specific field configuration
- Within the "display in pages", "display in modules", "display in pic modules" and "display in addons" admin tool tabs of the above two admin tools
- system text edit tools attached to each page where they appear on the client side
- within the "field dropdowns" of the field assignment tool of the bulk uploader tool
- automatic listing titles admin tool
- Site wide and category specific site filter admin tool
- and probably a few more we haven't labeled here
While the labels we speak of show up in all those admin tools there is only one place these labels can be set or edited. That is within the following admin tool:
LISTING SETUP > FIELDS TO USE > "OPTIONAL FIELDS" SECTION
All the site wide optional fields come to you labeled default like "Optional Field 1", "Optional Field 2", "Optional Field 3",….etc and appear that way all over the admin tool by default. You have the ability to change those labels within the admin LISTING SETUP > FIELDS TO USE admin tool so they're more relevant to your configuration. Within the "field" column circled in the screenshot above you would overwrite the relevant "Optional Field #" label with a label of how you are using that field. We've included a few examples in the above screenshot. Once you have inserted your label make sure to click a "save" button in that page to commit your changes. From then on your label will appear where "Optional Field #" appeared before in the admin tool.
FAQ
If I set a field to be required in the LISTING SETUP > FIELDS TO USE admin tool the fields are not "marked" require within the following two forms
- PAGES MANAGEMENT > LISTING PROCESS > Listing Detail Collection
- PAGES MANAGEMENT > USER MANAGEMENT > Users Current Listings > Edit Listings Details
The system does not automatically mark fields as required if they are required by the system. But since you have control of the field labels for all text within the above two pages you will need to manually change the text in those labels to indicate they are required in any way that will match your site design.