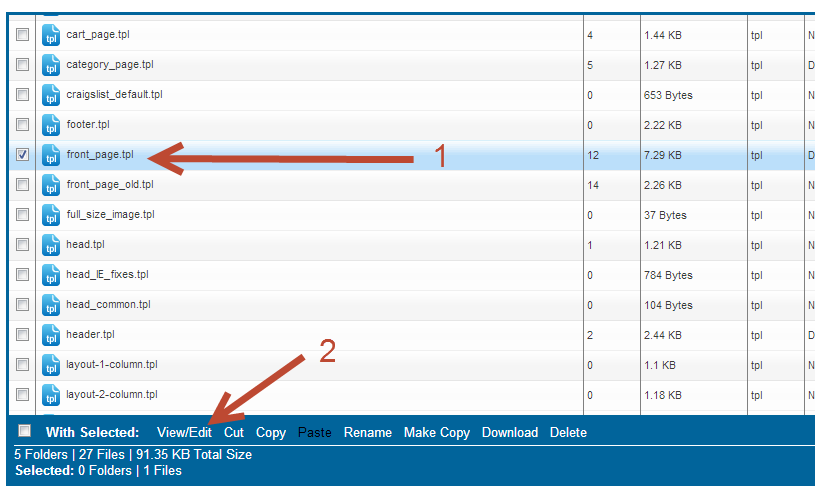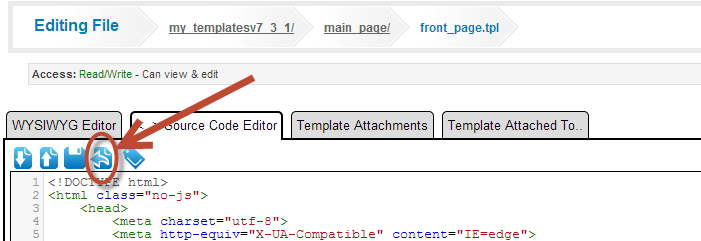User Tools
Sidebar
Returning Any Template to Default
If you find that at sometime you get a template mangled beyond use and just want to start over you can do so within the:
DESIGN > MANAGER
admin tool. You only need to edit the template you wish to restore and click the "restore default contents" button within the top left of the manager editor admin tool. Find the template first and edit it:
- select the template to restore by clicking the checkbox next to it in the DESIGN > MANAGER admin tool
- Click the View/Edit button to open that template in the editor.
Next you'll see the editor window for that template and you'll see the "restore default contents" button in the top left of both the "WYSIWYG Editor" tab:
and within the "Source Code Editor" tab:
Clicking that button replaces that file in your custom template set with that same file from the default template set. Note that the templates of the default template set are replaced with each update so if you have done a few updates and restore the default contents you would not go back to the original state of that template as it was when installed but to that templates current state after the last update. If you needed "original installation state restoration" you could only do so if you haven't applied any version updates to your installation or if you had taken a backup at the time you initially created your custom template set.
<tip s n>Note also that this only works for templates that currently exist in the default template set. If you created a template from scratch within your template set that templates cannot be restored from the default template set as that doesn't exist in the default template set. You would need to consult your local backups of that file.</tip>