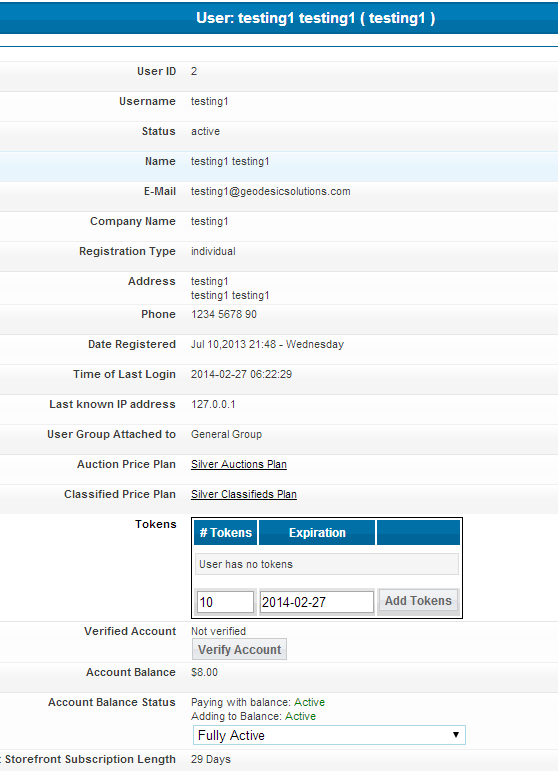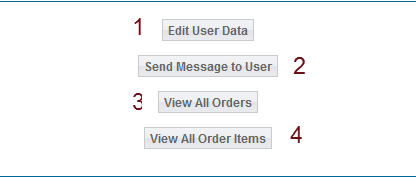Sidebar
Table of Contents
6) Managing Users in the System
Direct admin abilities that affect or manage users:
- Only the admin can remove a user from the system.
- Only the admin can change a users username.
- Only the admin can change a user's user group attachment.
- Only the admin can change a clients site account balance. The client can only change their balance through payments.
- The admin has the ability to login as any user on the client side.
Where are the Admin Tools to do the Above?
Most admin side user management features are within the USERS/USER GROUPS admin tool. You only need to find a user through the following admin tools:
USERS / USER GROUPS > LIST USERS
When you enter the above admin tool you'll see a list of users starting alphabetically by username. The screenshot below illustrates:
The columns in those results are:
- username
- last name of user
- first name of user
- status within the system of that user
- the classifieds price plan they are attached to (only for Max and Classifieds versions)
- the auction price plan they are attached to (only for Max and Auctions versions)
- the date that user registered into the system
- the view button to view (and edit) that users details
- the remove button to remove that user from the system
USERS / USER GROUPS > SEARCH USERS
This feature allows you to search for users in the system by a number of criteria and produces results much like the screenshot above.
When you find that user click the "view" button next to it in the results list. You will then be at a page that shows their current details, their current live listings and their unarchived expired listings. If you wish to edit any of that users personal details, change their user group associaton, change their subscription expiration, edit their account balance..etc you would only need to scroll to the bottom of their details and click the "edit user data" button at the bottom of that page.
The login as any user explanation will explain how the admin can login as any user on the client side.
Viewing a User's details
To do this you only need to click the view button next to that user in the above list or search results and you'll see a page like:
Currently live listings Attached to that User
You'll also see a list of that users current and expired listings like this:
Within that list are:
- listing id and name of the listing
- date the listing started
- date the listing is scheduled to end
- number of times that listing has been forwarded by the "tell a friend" feature
- number of times that listing has been responded to using the "contact seller" feature
- number of times that listing has been viewed
- a link to change that listings expiration or add listings extras to it. Anything done through that link will not result in the user being charged anything
- the current number of photos attached to that listing. This setting is only useful if you charge to attach images to a listing. If you charge you can increase the max number of images that can be attached to that listing
Archived/Expired Listings by that User
Further down you'll see a list of their expired/archived listings that looks like:
And you'll see:
- listing id and listing title
- date the listing started
- date the listing ended
- the reason the listing ended. Anything but expired is usually caused by the admin or user manually within the system
- number of times that listing was viewed
Feedbacks for that User
Next if that user has feedbacks left for them in the system they would appear after the archived/expired listings and looks like:
Within that you'll see:
- the username of the user that left that feedback
- the date that feedback was left
- the text of the feedback
- the rating given to the user
- the edit button to edit that feedback
- the delete button to delete that feedback
Action Links
And finally at the bottom of the page you'll see links to:
- edit that users details
- send a message to that seller
- view all orders attached to that user
- view all items attached to orders and that user.
User Edit Details Actions
If you click the Edit User Data button you can do any of the following things to that user's account:
- Suspend the user without removing their account in the system or remove suspension status
- Change their user, password or email
- Change any other user information fields attached to their user account
- Change the user group the user is attached to.
- Change their site account balance if that feature is active
- Reset their balance due date if site balance feature is active
- Change site balance status if site balance feature is active
- Adjust a current storefront subscription expiration if that addon is active and active for their price plan
- Add a storefront subscription if that addon is active and active for their price plan
- Manually issue tokens if that addon is active.
Things to Know When Managing Users
- All user fields are displayed in the users details whether those fields are in client side use or not. If you feel you need a notes field on a user you can use one of the unused user fields to hold that information. This will most likely be one of the optional registration fields. Make sure you don't forget you have done so or you could inadvertently expose information to clients you don't want to.