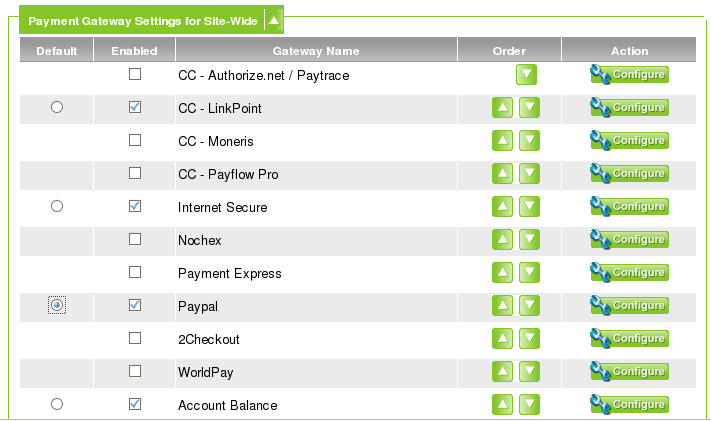User Tools
Sidebar
This is an old revision of the document!
Table of Contents
Payment Gateways
Payment Gateway Columns
Default
Select which payment gateway should be selected by default when the user first gets to the page to choose which payment gateway to use.
Note that only enabled gateways will be able to be set to the default gateway.
Enabled
Allows you to turn on/off the ability to use this gateway. If you turn a gateway on, be sure you properly configure any gateway settings by clicking the Configure button.
Gateway Name
This is the gateway name.
Order
Click the arrows to move a payment gateway up or down. The order the gateways are displayed on this page in the admin, is the order they will be displayed when the user is checking out.
Action
Various buttons to configure, save, or cancel settings specific to each gateway. If a gateway does not have a configure button, there are no settings specific for that gateway (this is usually the case for "manual" payment gateways such as cash or check).
Current Payment Gateways Supported
The following credit card gateways are supported by the software. Through these you can accept credit card payments once you have setup an account with them. You must have an account that accepts payment over the Internet from ecommerce sites. Many of them provide accounts where you must actually have the "card in-hand"…this is not that type of account.
Authorize.net AIM - authorize.net (website) Paytrace - paytrace.com Linkpoint - linkpoint.com Moneris - moneris.com (Canada) Payflow Pro (purchased by Paypal) paypal.com NoChex - nochex.com Payment Express - paymentexpress.com Paypal Standard - paypal.com 2Checkout - 2checkout.com Worldpay - rbsworldpay.com Paypal Pro (Website Payments Pro) - paypal.com Payscape - payscapeadvisors.com Netcash - netcash.com
Some of the above gateways allow you to accept the credit card information on your site and communicate that information through "secure back channels" over the Internet while others force the client to their site where the credit card information is collected. The client is then redirected back to your site after the payment is made. You will need to decide what type of payment gateway you wish by researching them.
As well as the above there are "local" payment gateways provided by the software like: Cash, Check, Money Order and Account Balance.
Configuring Payment Gateway Settings
To change the settings for a specific Payment Gateway, click the "configure" button next to that payment gateway. Doing so will display settings below the gateway.
Each gateway has their own specific configurations and ways to connect to their gateway. If a specific gateway is not within the system and feel you need it contact [email protected] for a quote on adding that gateway to the system.
Common Configuration Settings
There are a few settings that the majority of payment gateways have. These settings are normally at the top of each payment gateway's configuration settings.
Require Admin Approval
If this is checked, then when an order is placed and paid for using the gateway, the status will be set to pending. Then the admin user can view the order in Orders > Manage Orders, and once the admin verifies the payment, they can set the order to active.
Note: This is meant to verify payments only. It is not meant as a way to screen listings or listing edits, for that see the require admin approval for individual order items, in price plan cost specific settings near the bottom.
Account Status
There are 2 modes for account status: Live and Testing Mode.
Use test mode to make sure all your settings are correct. While in test mode, no money will exchange hands. On some gateways, it will also display extra debug output at the top of the screen when in test mode.
<tip c n>Note: On some payment gateways, you need to use a special test account1) when working in testing mode. A few of the more popular payment gateways that requires separate accounts for testing, are Paypal, Paypal Pro, and Authorize.net. </tip>
Once you are done testing, set to Live to start accepting payments online.
Recurring Billing Enabled
This feature added in 4.1.0
If the box for this setting is checked, then it will allow this payment gateway to be used to process recurring billing orders, such as for a subscription that is automatically billed and renewed.
Some gateways require configuration changes on the gateway side2) to enable using recurring billing. Refer to the documentation provided by the payment gateway processor regarding what is needed to handle recurring payments.
Notes On a Recurring Billing Orders
- Only 1 recurring billing item3) is able to be paid for at a time in the same recurring billing order. This is because each item will have it's own recurring billing cycle and price that will have to be processed on its own.
- If there is 1 or more payment gateway enabled that has recurring billing enabled, on the payment choices page only those gateways with recurring billing enabled will be displayed.
- If there are no payment gateways that have recurring billing enabled, the order will be processed normally and no automatic renewals or recurring charges will be performed. In the case of a user subscription, the user will only be charged one time, and after the duration is up the subscription will expire normally as if the user had canceled the subscription and let the time run out.
- Each payment gateway can have it's own "user agreement" used on the payment choices page, when processing a recurring billing order, be sure to set the user agreement text to comply with what is required by each payment gateway's terms of use and any applicable local or regional laws. Not all payment gateways have this however, such as the Paypal payment gateway since the terms are defined when the user is taken to Paypal to check out.
Payment Gateway specific Recurring Billing Limitations
The limitations listed below are due to limitations in how each payment gateway works, these are not something specific to the Geodesic software.
- Authorize.net
- Not able to check status on recurring billing automatically, so the refresh status button is not able to contact authorize.net to get updated status.
- The cycle duration is limited to be minimum of 1 week (7 days), maximum of 1 year (365 days). Make sure all durations are between 7 days and 365 days.
- Recurring billing will not function using a normal authorize.net account that is in test mode4). Note that a normal account put in test mode is different than having a test account meant for developer testing.
- Paypal: (not Paypal Pro):
- Cannot cancel payments from software, recurring billing must be canceled on paypal.com website.
- There is no ability to specify the "start date" for the recurring billing cycle. If a user purchases a renewal for a subscription before the user's current subscription runs out, they will still start being billed right away.
- Linkpoint [Not considered recurring billing capable, see notes below]
- Recurring billing disabled at the code level, because there is no way to check on status of recurring billing, and Linkpoint does not send any signals when the status changes. In other words, if user stops paying, the software would never know.
- The recurring billing can only last for 99 cycles. So if you have defined one cycle to last a month, after 99 months the recurring billing will essentially be automatically canceled.
My Payment Gateway Does Not Appear in the List
If the payment gateway does not appear in the list that does not mean that it can never be within the system. Each payment gateway has their own way of communication. Though some payment gateways may seem very close to another there are always differences that require something specific in their coding. Any payment gateway can be added to the system as long at that payment gateway has a "portal" that the software can "communicate with" to pass information and get a proper response from to "approve" a transaction. If the payment gateway you need has this ability it can most likely be added to the system as a viable payment option.
The problem is that owing to each gateway's unique nature each gateway must be programmed into the system at the php code level. We have done most of the work in creating a new gateway when we recoded the 4.0 version. Within the 4.0 version we moved most of the common php code used by all gateways out of the individual payment gateway integration files. This leaves only the few unique pieces that each individual gateway needs to communicate with it's own gateway system. If you wish to try to code this gateway yourself into the system and feel you have the required php skills look at the following file in your system:
/classes/payment_gateways/_cc_template.php
By looking at that file you should then be able to insert the necessary code to communicate with your payment gateway and receive the proper response our system needs.