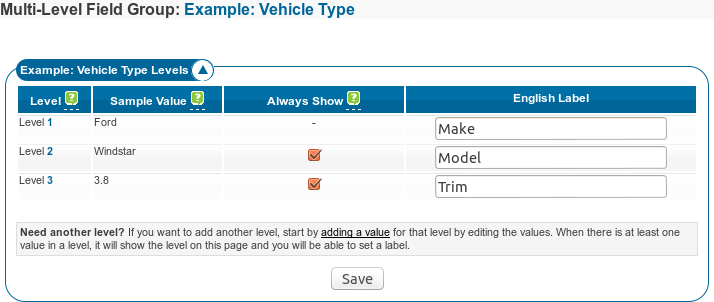User Tools
Sidebar
Table of Contents
Levels [S]
Admin Page: Listing Setup > Multi-Level Fields > Levels [S] - Sub-Page (Not in Admin Menu)
This page is where you set the language specific labels for each level of a particular multi-level field group.
Multi-Level Field Group
This shows you what multi-level field group you are currently editing levels for, make sure it is what you are expecting.
Level
The level number. For instance, if the fields were setting Make / Model / Trim, "Make" would be level 1, "Model" would be level 2, "Trim" would be level 3.
Sample Value
The sample values are pulled from the multi-level field group based on the value with the deepest number of levels for that field group. This is displayed for your reference.
Always Show
If checked, the level will appear as an empty selection box with the label above it in front-side field selectors (such as in Listing Placement or advanced search), once the parent values are selected it will be populated with relevant selections.
If un-checked, only the first level will show starting out, once the first level value is selected then the second level box will appear with relevant values to select from.
Language Label
You can set the label for this level on a "per language" basis. This label is displayed in various places, such as above the list of values to select from when placing the listing. You are not "required" to enter a label, but in some cases it will not "look right" without a label.
Colon automatically added: The colon is automatically added after the label depending on how the label is being used. For instance, when placing a listing, a colon is automatically added after the label. So if you enter "Make" in the box here, when placing a listing it will show Make: then the list of makes to choose from. In other places, such as when browsing the site in grid view, if the label is used for a table header, no colon is added in that case. So Do not include colon ":" after the label here or it will show 2 colons!
How To Add a Level
The system only allows setting labels that it finds values in, it does this to allow the system to run much better and stream-lined, which means it runs faster. So how do you add a level? By adding values for the level. If you already have a list of "Makes" entered, and you want to add a second level to add "Model", you would click "Enter" for a specific make, then add at least one value as a "sub value" to that make. That will add a value to the 2nd level, once you have at least one value you can come back to this page and set the label for the level.
So got that? In other words, add values first, then come to this page to set the labels for each value level.