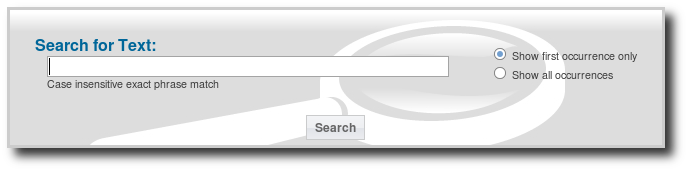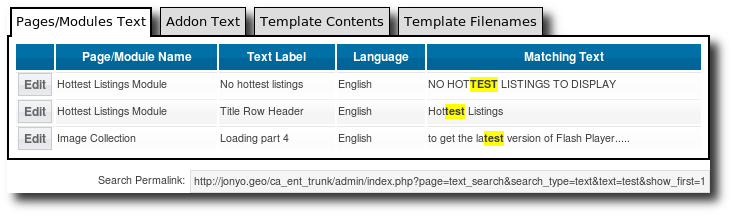User Tools
Sidebar
Table of Contents
Text Search
This page will allow you to search through Page/Module Text, Addon Text, Template Contents, and Template Filenames, using a case insensitive exact phrase match. Note the following about how searches are performed:
- Case insensitive - If you search for something, it will find matches regardless of if upper/lower case is used. For example, searching for test would find matches like Test or teST (if such matches existed).
- Exact Phrase - It searches for exactly what you enter. Note that there is no need to surround a search with quotes as was needed in versions before 5.0, unless of course you wanted to find matches that include the quotes.
- Partial Words - The search will match even if the search phrase is found as part of a longer word. For example, a search for part would match partial or apart.
- <HTML> & {Smarty} Tag "Safe" - The search will work with HTML tags and Smarty tags, even "partial" HTML or Smarty tags. For example you could search for <b> to find any bold tags, or <table to find any table tags, or {external to find all places that make use of Geo external Smarty tag1).
<tip c n > Note that some of the text you are searching for may have html within that text and this can certainly be true if you happen to be searching for a phrase. Searching for "welcome" instead of "welcome to my site" may get you more results than you want but at least return the result you need. If the phrase you are for may actually be something like "<b>welcome</b> to our site" within the text or page template it is in and a search of "welcome to our site" would return nothing but a search of "welcome" would return the one result you are looking for. You might need to read the "context" of the search results before you find the exact one you need to edit though.</tip>
Search Results
Just enter what you wish to search for, then click the Search button to show the search result tabs, which will look similar to the screenshot below. Then click on the search result tab to get the type of results needed.
Pages/Module Text
This tab will show all page and module text matches, for all languages currently in the system. Click edit to edit the text for any of the matches found.
Addon Text
This tab will show all Addon text matches, for all languages currently in the system. Click Edit Addon's Text for any search result to edit the text for that addon.
Template Contents
This tab will show any matches found in any of the templates in the system. Note that it searches in all template sets, including the default template set, so make sure pay attention to the template set each match is found. Click on View/Edit Template to view or edit the template for each match.
Note that if you are not currently editing that template set2), when you click the button to view or edit the template, you may get an error saying you are not able to view or edit the requested template. If that happens, simply change the admin edit template set to the one that template is in, and you will be able to access that template file.
Template Filenames
This tab will show any template filename matches, for any part of the template filename including the path to the template. Click View Containing Folder for any match found, to be taken to Design > Manager navigating to the containing folder for the file that matches.
Note that if you are not currently editing that template set3), when you click the button to view containing folder, you may get an error saying you are not able to view or edit the requested location. If that happens, simply change the admin edit template set to the one that template is in, and you will be able to access that location.
Search Permalink
Under the search results box, it will give the search permalink, which is the URL that can be used to perform the same exact search again. This can be used as an easy way for an admin user to tell another what to search for, or to have a URL that can be used as a bookmark. It may also be used to help Geo support. Whenever the search criteria is changed, the permalink is automatically updated.
Last Search is Remembered
When you go to the text search page, if you have recently performed a search, it will remember what you searched for4) and automatically perform the same search again. This is useful when performing the same search over and over, for example when finding and replacing the same text that might be found in multiple places.