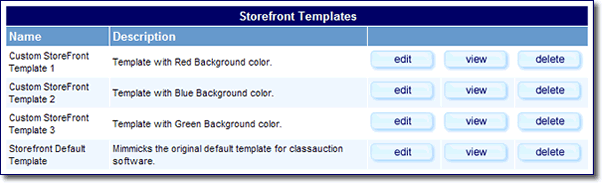User Tools
Sidebar
This is an old revision of the document!
Table of Contents
Settings
Storefront General/Manager Settings
Search Engine Friendly URLs
This feature requires the latest version of the SEO addon. To use: Check the box to turn on use of SEO URL for Storefronts, then in SEO settings, re-generate the .htaccess file contents and apply the needed changes to your .htaccess file.
List Stores Page: max logo width
Set the maximum width of storefront logos as they appear in the “List Stores” page.
List Stores Page: max logo height
Set the maximum height of the storefront logos as they appear in the "List Stores" page.
Show Traffic Reports
Check or un-check this setting to show or hide the traffic report available to each user in the storefront control panel.
Allow Sending Newsletters
Check or un-check this setting to allow or disallow the storefront newsletter feature for each user with a storefront.
Setting up the StoreFront
Step 1: StoreFront Subscription Choices
First, set up your Storefront Subscription Choices in the admin on the page Addons > Storefront > Subscription Choices. See the linked page for more info.
Step 2: Fields to Display
Next, specify which browsing columns (fields) will be displayed within the sellers' StoreFronts on your site, on the page Addons > Storefront > Fields to Use. See the linked page for more info.
Step 3: Display StoreFront Link
Now choose which categories (if any) of your main site will have an additional "StoreFront" column displayed. You can make this selection in the admin on the page Addons > Storefront > Display Storefront Link. See the linked page for more info.
Step 4: StoreFront Template(s)
The StoreFront Addon comes with a default template that will be added when you install the addon. However, you can create and offer as many additional StoreFront Templates as you want to offer your sellers. They will choose which one they want to use while they are setting up their StoreFront:
<tip c n>If you are editing the design of your default_pages storefront templates, there are a few extra steps to see the effects of template changes on current storefronts in the system. To see the effects of your template changes on an already-created storefront, delete all the "pages" from that storefront, and a link will appear that says "Restore Default Pages" – you can use that to recreate the default pages using the default_pages templates.</tip>
Step 5: StoreFront Privileges
The last step in preparing the StoreFront Addon to be offered on your site is to access each main Price Plan that you want to give StoreFront privileges to. When editing the Price PLan, edit the cost specifics for the price plan, and at the bottom of the page will be the Plan Items section.
Click configure next to the Storefront Subscription plan item, and choose whether to allow the storefront for that price plan, and if it is allowed, which of the subscription choices are available to use with that price plan.
That's all there is to it. You should now go ahead and register as a user on your site and practice using the StoreFront as a seller to understand exactly how it works. Please review the Storefront Control Panel (Client Side) section of this manual for instructions on how sellers will use the StoreFront Manager to configure their StoreFronts.