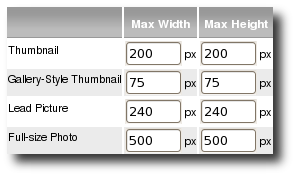User Tools
Sidebar
Table of Contents
File Upload & Display Settings
Server Settings
GD Library 2.0
By using the default setting you are affirming that your server has GD Library 2.0 or above. To find out for sure you may need to contact your host or upload a phpinfo() function to your server and verify. If you allow uploading of images to your server you may sometimes encounter an error that stops the image upload (sometimes without any errors displaying). We have found that several servers report the existence of the imagecreatetruecolor command and then immediately errors out with many times no error messages at all. Leaving the setting in the default position will assume the existence of the imagecreatetruecolor command is reported correctly. Clicking "manual override" will force the script to use older methods of creating the thumbnail images. For example…use the imagecreate command.
The imagecreatetruecolor command is more efficient at creating the thumbnail, and is recommended setting if your server is capable.
Process Image Directory
If you allow users to upload photos with their listings, those photos need to be processed (resized and optimized) and stored on your server. There are two ways to accomplish this depending on your server's configuration.
From Starting Temp Directory (default) - This is used on 99% of server configurations. This setting is used if your server allows manipulations of files within the server "temp" directory1). This is the most common configuration and most efficient as the server periodically deletes old temp files automatically.
Copy First - This is needed on some server configurations, if the server does not allow processing an image directly in the temp directory. This setting hasn't been needed except in one or two server configurations in the last several major version releases. You will use the above configuration almost exclusively. This setting will make the software first make a copy of the image, in the image upload directory as specified below, then perform any processing on the image copy instead of the original. This setting is necessary if you are not allowed to perform operations on files within your server’s "temp" directory. If you are not sure what setting to use, start with From Starting Temp Directory (default) and if that does not work, try changing it to Copy First.
Photo Directory URL
The Software needs a directory to place images in when they are uploaded. This directory must be viewable from the internet and should be the same directory as the "Server Path to Root Photos Directory" in the next field but referenced relatively from the index.php or "top" file. The images (photos) are removed once the listing they are attached to has expired.
Server Path to Root of Photos Directory
We've moved a description of the server path to uploaded images support wiki page here
Upload Settings
Max Size per Photo / File
This setting determines the maximum file size for an uploaded photo (or file) if you allow the user to upload photos or files within their listings. All photos/files uploaded whose file size is larger than this will be rejected and the appropriate error message will be displayed on the photo upload page. Or, if there is more than one photo/file uploaded, then each photo/file will be compared to the maximum file size and those photos/files that exceed the maximum will not be accepted for upload.
Image Resize Quality
You can adjust the quality of the resized photos produced by this Software by changing the value. The setting represents the percentage of resolution displayed, so must be between 1 and 100, 1 being very very bad quality, and 100 being the best quality possible. Although this setting will sacrifice the quality of your thumbnail images, you will gain increased load time of your pages, the lower the setting. Each time you enter a new setting, that new setting will only affect re-sized images created in the future. The setting change does not affect re-sized images already displayed on the site.
We suggest adjusting this configuration down to a quality setting that doesn't degrade your images too much so that necessary details are missed in the photo. Doing this to find a happy medium can shrink the size of images on your site significantly. In most instances we've seen file sizes reduced from multiple MB sizes down to under 20K per images with minimal image quality loss. Shrinking image file size significantly produces significantly lower page download speeds, smaller bandwidth needs from your host as well as less server storage space needed for your site.
Max Length of Photo Title/Caption
This setting allows you to set the maximum length (in characters) of the text displayed with each photo image within the listing display page. The full image text will be displayed within the full size image page, and in lightbox image slideshow. The maximum characters allowed within a description is 256 characters.
Starting Title
Set this to either filename or blank. If set to filename, the title will start with the original file name used for the file (but can be edited by the user by clicking / tapping on the title box to change). If blank the title starts off blank and can be set by the user if they want after the image is uploaded.
Image Block Settings (On Listing Details page)
# Displayed Images
This determines the number of photos uploaded, or referenced by URL (if that is enabled), or a combination of both that can appear in the normal listing display page. If this is set to "0" all images allowed for a specific listing will be displayed within the listing detail screen. If the number specified here is "lower" than the number of actual images in a listing, all additional photos will be displayed on the Full Size Image Display Page or the Lightbox Slideshow.
# Columns
Use this setting to set the number of columns of photos you would like to have displayed in your listing. It is important, however, that you factor in the pixel width setting you have selected for your photos when determining the best number of columns to display. If you choose to display 5 photo columns at a max pixel width of 100, then you need to ensure that you have at least 500 pixels across to provide enough room to display your photos properly.
Image Block Layout
Choose how to display the thumbnail images on your Listing Display Pages.
PhotoSwipe - The recommended Image Block for most use cases, PhotoSwipe is more mobile-friendly than the other options, adding swipe and pinch-zoom support, and automatically scaling images to fit on any size screen.
Classic - Display a series of rows and columns of thumbnail images.
Optimized Gallery - Display "clickable" thumbnail images that can be previewed in as a larger image.
Alternate Gallery - An older version of the Gallery that uses resized images instead of thumbnail files. Deprecated; may be removed in a future update.
Filmstrip - Similar to the gallery, but image thumbnails are displayed in a "filmstrip" below the larger image. The size is designed to display to the left or right of the listing details, for instance to replace the "lead photo" location.
Enlarge Photo View
Select the appropriate radio button. This setting allows you to control how the full-sized images will be viewed. The first setting provides the option for your visitors to new window will open with all of the listing’s images displayed at full size. The second setting provides a "lightbox" view that will open "over" the current page using JS, and display the images in a slide show format.
Lightbox Slideshow Settings
These settings pertain to the lightbox view, where the images are opened "over" the current page.
These settings do not affect the PhotoSwipe-style image block, and will be hidden while it is selected.
Slideshow Enabled
If this checkbox is checked, it will turn on the "slideshow" parts of the lightbox view, which is the ability to start and stop the slideshow. With this setting turned off, it will not automatically go to the next image.
Slideshow Starts Automatically
This setting has no effect if Slideshow Enabled is un-checked. If this setting is turned on, when the user first clicks on an image to view the larger lightbox view, it will automatically start the slideshow. With it off, the user must click the "play" button to start the slideshow, or use the normal forward and back buttons to go through the images.
Use Lightbox Animations
If enabled, it will use different JS animation techniques when the "lightbox" goes from one "state" to another. For instance, when opening the image, the rest of the page will "fade" to dark, and the image will "fade in". In that same instance, if this setting was turned off, the page would instantly be "blacked out" and the image would instantly appear in the foreground. We recommend keeping this setting turned on.
Text Used
This is simply a shortcut link to the main language text 2) for the lightbox slideshow page, to make it easier to find and edit text used in the Lightbox Slideshow.
Photo Max Dimension Settings
These are the maximum dimensions allowed for various "image types".
<tip c n>Note: Image processing relies on the capabilities of the server, if your site is not re-sizing certain image types, ensure that the server has GD library 2.0, with support for that type of image built in.</tip>
<tip c n>Note: Another note that all image file dimensions are set at the time they are uploaded to the server. These dimensions will not change until another image is uploaded to replace that image possibly within the edit a listing process. So if you are configuring your software and are changing the dimensions of images displayed all over the site remember that the image file doesn't change until you reupload another image. So to see the full effects of image dimension configuration changes periodically reupload the images to your test listings.</tip>
If the image file was uploaded and the width or height exceed the setting set for any of the image types, the image will be re-sized as appropriate, preserving the aspect ratio (the image proportions).
When an image is uploaded, 2 copies of that image are saved, the "large" image and the "thumbnail" image. In previous versions, the "large" image was never resized, it was saved in the file system "as-is". That is no longer the case, the image is now re-sized for the thumbnail as well as the full sized image, if such re-sizing is warranted.
When creating the smaller image size to save, it uses whichever dimensions are larger between the Lead Picture and the Thumbnail max dimension settings.
Thumbnail: This setting is the base setting that controls the maximum width and height of a thumbnail image. This setting will control the size of the thumbnail image displayed in the listing details page and the actual thumbnail file size with one caveat. The larger of the two dimensions between this and the "lead picture" dimensions will determine the actual size dimensions of the thumbnail file created.
Gallery-Style Thumbnail: Set the maximum width and height of the gallery photos that are displayed on the listing details page, when gallery style display is being used.
Lead Picture: You can choose to display one larger photo thumbnail image on the Listing Display page. This will be the first photo that the seller uploaded with the listing. You must insert the {$lead_picture} tag into the Listing Details Template in order to make use of this feature. You also need to specify a maximum width and height for the Lead Image. If this setting is larger than the "thumbnail" setting above this setting will be used when creating the thumbnail image from the image file uploaded by the client.
Full-size Photo: Set the maximum width and height of photos displayed on your full-sized image page. If a photo referenced or uploaded in a listing has width or height dimensions larger than the settings here, upon image upload, the image will be re-sized and saved in the re-sized format. Even if the full image size is within the max full-sized photo dimensions, it will still be processed upon image upload in order to "optimize" the image's size. In resizing the photo this Software application will keep the photo's proportions intact.
<tip c n>Note: All thumbnails displayed on the client side whether in a featured pic module, newest listing module,….etc use the same thumbnail image created when that image was uploaded to your site/server and attached to that listing within the system. You most certainly do not have the same thumbnail display dimensions from module to module to listing details page. So if the thumbnail dimensions differ from the original uploaded image the browser will rescale the image to fit the space you are currently displaying. While some may consider this inefficient we consider it much more efficient than saving 10 different thumbnails to the dimensions of each place you have chosen to display thumbnails within your software. This also saves bandwidth, load time and server resources for storing, downloading and processing 10 different images for each thumbnail to compensate for dimension differences. It is a simple thing for the browser to rescale versus the multitude of needs to maintain the other solution. </tip>