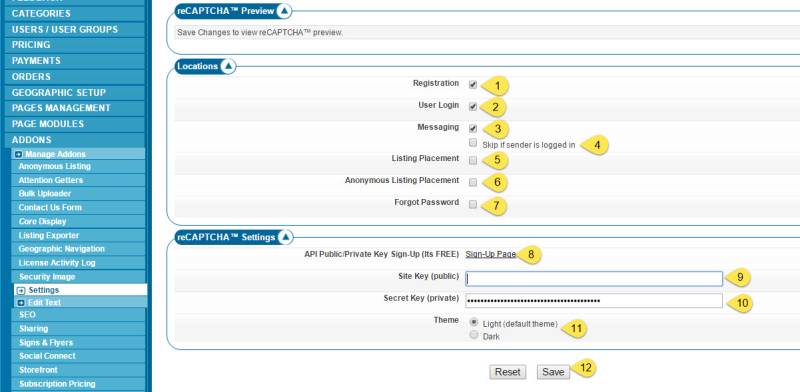Sidebar
Setting Up Googles Recaptcha
Google provides a "bot beating" image to verify a human is using your site instead of a programmed bot. You can find the admin tool for the recaptcha feature within the security image addon here in the admin tool:
ADDONS > SECURITY IMAGE > SETTINGS
If you wish to use Google's recaptcha you would check the recaptcha bubble at top of the above admin tool. It looks like:
Once you click that bubble you'll see the following admin tool configurations appear below:
The next thing to to is to go to the following url to get the proper credentials:
http://www.google.com/recaptcha/intro/index.html
They will provide you two "keys" once you have completed their setup process. You will use those public and private keys to insert into the proper fields of the screenshot above. Within that screenshot are:
- Check this box if you want to use the recaptcha image within the registration process
- Check this box if you want to use the recaptcha image within the user login process
- Check this box if you want to use the recaptcha image within the messaging features including the contact seller and notify a friend features
- Check this box if you want to skip the recaptcha use within messaging if the client is already logged into the site.
- Check this box if you want to use the recaptcha image within the listing placement process
- Check this box if you want to use the recaptcha image within the listing placement process for anonymous users. You can uncheck the previous box for registered and logged in users while checking here to use this feature for users placing a listing and not logged in.
- Check this box if you want to use the recaptcha image within the client lost password feature
- This is the link to get your recaptcha api keys from google.
- Put the public key provided by google here
- Put the private key provided by google here
- Choose the theme (light or dark) you wish to use on your site.
- Once all filled in click the save button to commit your changes.
Once you save your changes correctly you will see an example of the recaptcha feature at the top of those configurations.