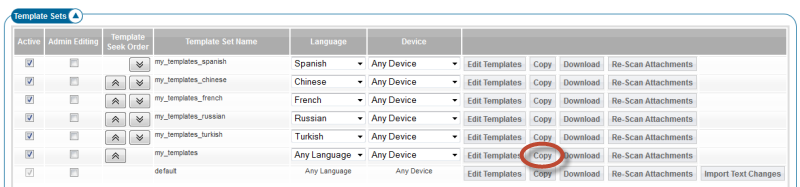User Tools
Sidebar
Table of Contents
Getting a Design/Template Set for a Translation
To fully translate the site to a language requires that text contained in the templates be translated also. For that you need a template set devoted to the each language. There are two ways to proceed:
- Create a starting template set from the default template set: If you have not created a custom design in the software yet or are at a default state before any design has taken place it would be best to start with a template set from the default template set.
- Create a copy of a current custom template set with your design changes already in it. This step allows you create your language specific template set from a template set that already has your design changes in it. If you are supporting more than a couple languages this would be the best course so you don't need to reapply your design changes several times.
Creating New Default Design For Translation
The language specific template sets we provide for free download are not updated as often as the default design is and so the translation you download and apply may not have the updated or newest design. They could be in a different design. If you wish to use a newer or default design in your language specific template set click the following button in your admin tool:
DESIGN > TEMPLATE SETS > [CREATE MAIN TEMPLATE SET]
Name that new template set the way you want in that process. If that is for a language specific purpose you should decide to include the language name within that template sets name. That will create a template set of the name you just inserted. That new template set is a working copy of the default template set that you can make modifications to for your design and translation needs.
Next make your new template set active in the above admin tool page by making sure the "active" checkbox is checked for that new template set. Next set the language within the language dropdown for that template set. Make sure this new template set is above any active template sets that have "all languages" selected for them. If not the "all languages" will be selected before your translation will be selected.
Now find an translate any text found within the templates of that language specific template set.
That should provide you with the basic template set but we suggest you look to the optimization section below to make your translated template set lighter and your site design easier to maintain.
Copy Template Set for Translation
This is the second of the above options above and only suggested for those that already have a template set designed and wish to copy it so that it can be translated. To make the copy go to the following admin tool:
DESIGN > TEMPLATE SETS
You will now click the "copy" button next to the template set you wish to make a copy of for translation. Next you'll see a popup where you can name the new template set. We suggest a combination of the current named template set with a language specific designation at the end.
Now translate all of the text you find in that new template set to the language that template set will be used for.
Those steps should provide you with the template set but we suggest you look to the optimization section below to make your translated template set lighter and your site design easier to maintain.
Translation Template Set Optimizations
Throughout templates in our default designs and possibly in your custom ones there are several templates that don't have any translatable text in them or are only for design purposes. We'll assume here that all your languages will use the same design. So we suggest you designate one template set as your main template set and then have other secondary language specific template sets that only contain files where text actually needed to be translated. If you do this you will be left with a design that will be much easier managed across several template sets. So we suggest you keep as much design specific stuff as you can to only one template set so there will be fewer times where a design change will need to be applied to more than one template set.
1) Consolidate CSS
We suggest remove all css from your new secondary language specific template set. We suggest you only use one css file to control the look as all templates in your site will have the same html but different language specific text within it. We suggest removing all css files in the following template set directory of your language specific versions:
/external/css/
Doing so will make your language specific template set use the one css file set from one main template set below it. It is best to have one css file set for all language specific template sets. If none of your language specific template sets have css within them that one base template set's css will be used for all template sets. That will make it so that if you need to make css changes you only need to make it once to affect all your language specific template sets.
2) Consolidate Template Files
After you've translated a template set you'll find that many templates do not have any text to translate within them. Mostly that because they are "structural" and only contain HTML. All translatable text will be default design is within the header.tpl, footer.tpl, front_page.tpl and extra page templates. Once translated you've translated these you should be done unless you have added "displayed text" within your custom design.
Creating a template from another as the steps above suggest creates full copies of those template sets. As you have found few templates of the whole have any text to translate. So we suggest that you delete any template files from your secondary language template sets that don't have translated text within them. If you do this you'll make design changes in the future much easier as there is a distinct possibility your change will be within a template of which you only have one copy of within your main template set.
Below is a list of the templates that by default don't have any "translatable text" within them and so can be removed from your secondary language specific template set(s). Note these are based on the default design. If you have added translatable text to one of the templates below you would not remove that template from your secondary template sets:
basic_page.tpl cart_page.tpl category_page.tpl craigslist_default.tpl full_size_image.tpl head.tpl header_IE_fixes.tpl layout-1-column.tpl layout-2-column.tpl layout-3-column.tpl listing_auction.tpl listing_classified.tpl listing_page.tpl tag_page.tpl user_management.tpl user_management_page.tpl
If you remove these from your secondary language specific template sets those same templates from your main template set will be used. That allows you to make one design change within that "main template set" and it will affect all template sets. If you remove them you can always choose to copy them (and css files) over from your default or base template set and make "language specific changes" then. Or you can choose to leave the above templates in your language specific template set and make design changes per language.
If you have followed through with the above optimizations then you will be left with one or more secondary language template sets and one main template set that contains all files for your designs. In doing this you will need to make sure that you main template set is below all your other secondary template sets within the DESIGN > TEMPLATE SETS admin tool.
Template Set Hierarchy
Within the DESIGN > TEMPLATE SETS admin tool you set the order of template sets used, their assigned languages and the devices they can be used on. We suggest you set the language for your secondary language specific template sets and any devices you want to limit them to. Then for your main template set you would set to "any language" so that any of the templates used within that template set could be used by any of the above template sets. We would suggest that your sites default language be the language used within you main template set.
If you followed our optimization advice the template set hierarchy is of great importance. It still is of importance/help in other situations. When looking for a template to use in creating a page the software goes to the top of the templates list and works it's way down looking for a template that first fits it's needs (language and device) and then looks within that template set for that template. If it doesn't find the template it's looking for it goes to the next template set that fits until it gets to the default template set which by default has all necessary templates for the default state of the software.
If you applied our recommended optimizations above you would not have css files in any of your secondary language specific template sets and so the css files in you main template would be used. That allows you to make css changes in one template set and have those changes apply to all template sets irrespective of language. The same goes for other templates that have no specific translatable text within them. The screenshot below would contain an optimal DESIGN > TEMPLATE SETS configuration if you use Chinese, Spanish, French, Russian, Turkish and English. We would assume the main template set would be English based. You'll notice the secondary language template sets in the red circled area and the main template set circled in green.