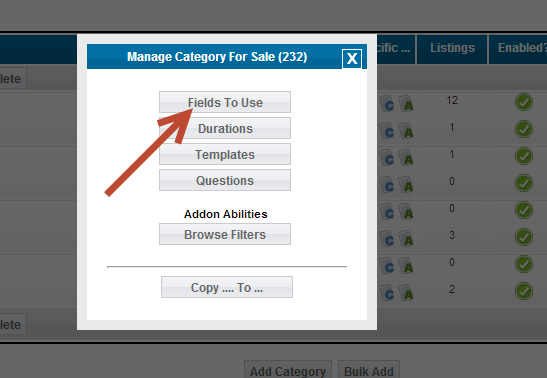Sidebar
Table of Contents
Standard Fields
These fields are the "fixed type" fields used within each listing. We do not suggest purposing these fields for anything other than they are labeled in the software as some other features in the software use or are integrated with these fields. For each of these fields you can set to use or not, require or not, editable or not after placement and set the max number of characters allowed in that field.
Specific Field Explanations
- Title - A basic text field but you can also override this field with values from other site wide optional fields using the "automatic title" feature configured at the bottom of the LISTING SETUP > FIELDS TO USE admin tool page.
- Description - This is the field your clients can use to insert a description of their item(s) that do not specifically fit in a specific information field you have created using site wide optional and/or category specific questions. This field allows html and you can control which html tags are allowed for formatting or security purposes within the SITE SETUP > ALLOWED HTML admin tool.
- Mapping Location - is used to contain the mapping address that is used by the Google Maps addon. There must be a valid location(or at least partially valid…as little as a city or state) within this field of the Google Maps addon will not display
- City - can be overridden with a level in the geographic region data
- Email - within the listing is the email that will receive any "contact seller" form submissions. This field is populated by default with the seller's email address from their registration details but can be changed in the place a listing process to point to another email address.
- Listing Tags -
- Price - contains the price (current bid for auctions) for that listing. You can give your clients a choice of "pre and post currency" choices that "surround" this value within the LISTING SETUP > CURRENCY TYPES admin tool. You can "range price" within the advanced search form feature and the core display addon browsing filter.
- Zip/Postal Code - This value will be used by the zip/postal code filter addon. Otherwise just for display.
- Phone(S) - Just display. No "extra feature" attached to this field(s)
- URL Link (1-3) - Used to collect urls. Each of these has a label attached to it and when displayed within the listing details page the label attached becomes a link to the url the client inserted into the field when placing the auction or classified.
- Payment Types Accepted - When used gives a list of payment types the seller would accept for their listing item. You control the selections your sellers have to choose from in LISTING SETUP > PAYMENT TYPES. Your sellers can choose by checkbox none, one or many of the choices.
Where are the Standard Field Administration Tools in the Software
Site Wide Configurations
You edit these fields in the "Standard Listing Fields" section (top) of the following admin tool:
LISTING SETUP > FIELDS TO USE
and can be edited on a category by category basis within the category specific field admin tool explained here…more below
Below is a screenshot of the Main Settings tab for those fields:
Within that screenshot you are looking at the contents of the Main Settings tab where you control the following aspects of those fields:
- Enable/Disable the use of that field
- The internal name for that field within the system and the expected data accepted/expected in that field
- Require this field to be filled in within any listing specific collection/edit form it is included in
- Allow this field to be editable after listing placement is completed.
- This shows the type of data expected for that field
- Allows you to set the max number of characters within that field. All fields have specific records in the database to hold their data. That record type in the database determines the max number of characters you can allow within that field. But you can allow/limit characters up to that record type limit. If you want to know the max allowed in the database for a specific please send a question into support
Below is a screenshot of the Display in Pages tab. Within this tab you would control whether those fields would display in specific features of the software:
Within that screenshot you'll see the following controls:
- Field name
- check to display this field in the browsing category feature. This is the feature that appears when you click ANY category navigation link within the software.
- check to display this field in the tab browsing feature
- check to display this field as a search field to search by within the advanced search page
- check to display this field within the search results page
The following screenshot shows the contents of the Display in Modules tab that allows you to control the display of a standard field within non-pic display modules:
Within that screenshot you'll see the full list of modules that display fields within their results. You'll see the full list of module names across the top. To see a specific modules full name you only need to roll your mouse over the column header and a popup will display that modules full name. Within each modules column you'll see a checkbox for each standard field giving you the ability to display that field within that modules listing display results.
While the above screenshot controls display of standard fields in many modules the Display in Pic Modules tab controls the display of the standard fields within the pic modules of the software:
Within the above screenshot you'll see the column headers that contains all the pic modules within the software. You can roll over a column header to find the specific pic module that column is for. Within each column you'll see a control for each standard field in the system to control that fields display within that pic module.
The following screenshot is of the Display in Addons tab. This tab controls the display of standard fields in the addons within the system:
Within the above screenshot you'll see a column for each addon that needs a control to display fields within it. These columns can change based on the addons enabled within the system. If a specific addon has field controls within this admin tool those controls will ONLY display in this admin tool if that addon is enabled in the system.
Most of these fields can be displayed in most pages and modules of the software. You can set for each field and within each module by clicking the "display in pages", "display in modules", "display in pic modules" and "display in addons" tabs at the top of the "Standard Listing Fields" section of the LISTING SETUP > FIELDS TO USE admin tool. And note the same is for category specific field configurations also.
Miscellaneous field configurations
Description field:
LISTING SETUP > FIELDS TO USE > Automatic Line Breaks on Text Areas?
This setting replaces "carriage returns/line breaks" inserted into the description by clients with the html <br> tag. When a client inserts a description they usually hit the return a time or two. Or the same may exist in text they paste into the description. Those "carriage returns/line breaks" are not recognized by html and thus will have no effect in the display of the description within the listing details page. Checking this feature will automatically replace those carriage returns and line breaks with the html <br> tag.
LISTING SETUP > FIELDS TO USE > Length of Description to Display
This configuration allows you to control the length of description you display within the category browsing feature. This is the number of characters to display within the columns or underneath the title while browsing categories. If the site wide setting doesn't affect the way you expect check your category specific field configurations as this is configurable on a category by category basis.
You can see these configurations in the Miscellaneous Site-Wide Field Settings section of the LISTING SETUP > FIELDS TO USE admin tool page and look like the screenshot below:
Category Specific Field Configurations
Most of the configurations you see above can be controlled on a category by category basis if you like. You can setup all fields site wide directly in the LISTING SETUP > FIELDS TO USE admin tool and then further set category specific field configurations for the same fields. You can find those configurations within the CATEGORIES > CATEGORIES admin tool. Look to the following screenshot to first choose the category to set/edit a category specific field configuration for:
To get to the category specific field configuration for a specific category you would navigate to that category within the CATEGORIES > CATEGORIES admin tool like shown above and click the manage button next to it. Then you would see a popup like this one:
Within the above screenshot you would click the Field to Use button. Once you do that you are in the category specific field configuration admin tool.
For more on the category specific field configuration look in the support wiki page for that feature
Things To Keep in Mind When Managing Your Standard Fields
- The software has a MAX WORD LENGTH feature that will cut the length of words by inserting a space after a specific number of characters. This feature is designed to stop mangling of the page by really long words. The browser will not "break" a word and anything without a space in it falls into that definition. Urls and emails fall into this definition by default. The software is default set to 50 character max and so any url or email address longer than 50 characters will have a space entered every 50 characters. If you anticipate your clients entering a lot of urls or long emails you should raise this configuration further. Look to the following LISTING SETUP > GENERAL SETTINGS > MAX WORD LENGTH. And note changing this configuration does not affect content currently in the system. It only affects content entered after the change.
- These fields have fixed purposes and aren't very flexible beyond their initial purpose. If you find you want to it would be best to see if you can accomplish the same with a site wide optional field or category specific field
- The city field can be "open text" (default) or you can have this field "overwritten/overridden" by a level of the geographic setup. You would need to add this level as that isn't within the default configuration. We supply a list of cities of the United States 2010 census within the public downloads if you like
- By default the state and country fields are overridden by levels in the geographic regions data.
- The description by default has a max of 2000 characters allowed within it. Note that the "character count" counts html characters also. You should consider raising this limit if you think your clients will insert pre-created html into their descriptions. There are many html creators out there that can create extremely inefficient html code(Microsoft Office Word being the lead culprit). That being so the html created can be extremely bloated and take a lot more space than 2000 characters to display.
- Also note that the description your clients insert can be disruptive of the html display of the listing details page
- html is stripped from the description field when displayed on the category browsing results unless you set to display "full description".
- The wysiwyg is set by default for use on the description field when placing/editing a listing. You can turn off the use of the wysiwyg LISTING SETUP > GENERAL SETTINGS > USE WYSIWYG EDITOR. Note also that if in use the seller can turn this feature off when placing a listing. The software will remember that decision to hide the wysiwyg the next time that seller places a listing.
- You can set a "limited characters of description" to be displayed within the description column of the category browsing feature within the LISTING SETUP > FIELDS TO USE > Length of Description to Display configuration (category specific also)
- You can adjust the position of the description field in the listing details collection page from top to bottom of the form using LISTING SETUP > GENERAL SETTINGS > DESCRIPTION POSITION ON PAGE