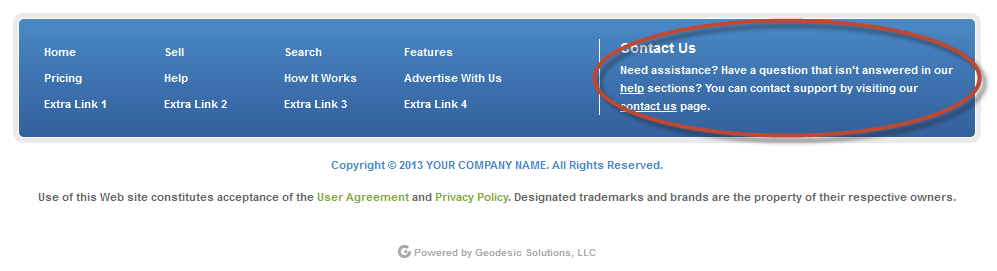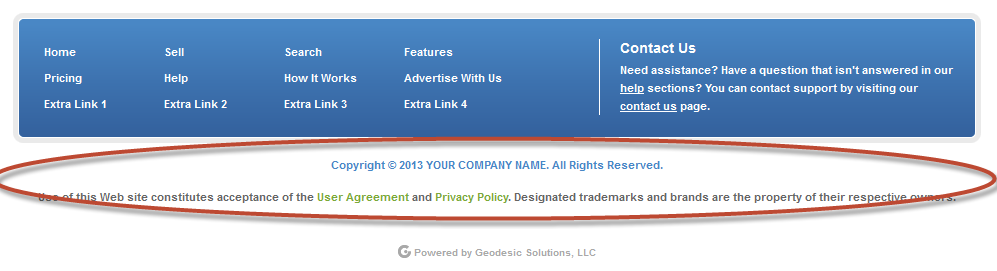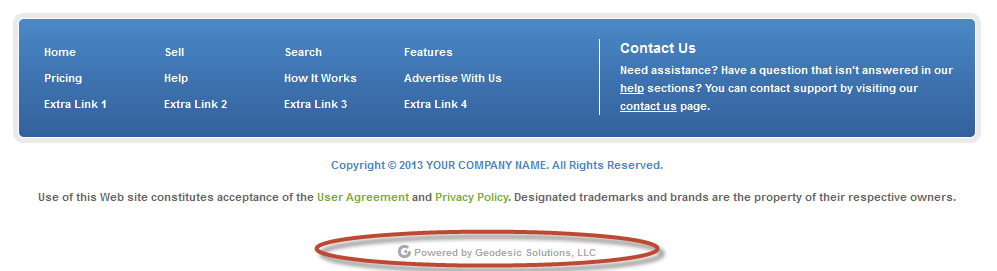User Tools
Sidebar
Table of Contents
Footer Changes in Default Design
This support wiki page concerns all the links that appear in the footer of the default design. All the changes within this page would be affected in the footer.tpl template.
Changing the Home to Extra Link 4 links
This section of this support article concerns the links in the red circle here of the default design:
To edit the above links in the html you'll edit the footer.tpl file of your custom template set using the DESIGN > MANAGER admin tool. Look for the following block of html:
<ul> <li><a href="index.php">Home</a></li> <li><a href="index.php?a=1">Sell</a></li> <li><a href="index.php?a=19">Search</a></li> <li><a href="index.php?a=28&b=135">Features</a></li> <li><a href="index.php?a=28&b=143">Pricing</a></li> <li><a href="index.php?a=28&b=141">Help</a></li> <li><a href="index.php?a=28&b=137">How It Works</a></li> <li><a href="index.php?a=28&b=144">Advertise With Us</a></li> <li><a href="">Extra Link 1</a></li> <li><a href="">Extra Link 2</a></li> <li><a href="">Extra Link 3</a></li> <li><a href="">Extra Link 4</a></li> </ul>
In the above code you see the links to change if you like. To add another link in the list of links simply add another <li> … </li> to the list.
Editing Pages linked to by the above links
Those links go to extra pages in the software. Each of those pages uses a specific extra page body template to display the content of those pages. To edit either of the templates below you would open your template set in the DESIGN > MANAGER admin tool. Then to edit the contents of the "features" page look to make changes in the following template:
/main_page/extra_pages/seller_buyer_features.tpl
To edit the contents of the "features" page look to make changes in the following template:
/main_page/extra_pages/pricing.tpl
And no the above page is NOT dynamically generated. The variety of ways that pricing can be setup within the software and the amount of time it would take to make the above page dynamic is prohibitive and most likely not the way you would want it to display. So we leave this one for you to edit.
To edit the contents of the "help" page look to make changes in the following template:
/main_page/extra_pages/help.tpl
To edit the contents of the "Advertise With Us" page look to make changes in the following template:
/main_page/extra_pages/advertise_with_us.tpl
Editing Right Side Links/Text in Footer
The section of this support wiki article concerns the links circled in the following screenshot:
To edit the above links in the html you'll edit the footer.tpl file of your custom template set using the DESIGN > MANAGER admin tool. Look for the following block of html:
<div class="blurb"> <h3>Contact Us</h3> <p>Need assistance? Have a question that isn't answered in our <a href="index.php?a=28&b=141">help</a> sections? You can contact support by visiting our <a href="index.php?a=28&b=136">contact us</a> page.</p> </div>
Editing Copyright Text/Links
The section of this support wiki article concerns the links circled in the following screenshot:
You'll edit the footer.tpl file of your custom template set within the DESIGN > MANAGER admin tool and look for the following line of html and Smarty code:
<h4>Copyright © {$smarty.now|date_format:"%Y"} YOUR COMPANY NAME. All Rights Reserved.</h4>
The following code simply outputs the current year for you:
{$smarty.now|date_format:"%Y"}
You'll want to change the "YOUR COMPANY NAME" part to your company name.
The following html code contains the rest of that:
<p>Use of this Web site constitutes acceptance of the <a href="index.php?a=28&b=140">User Agreement</a> and <a href="index.php?a=28&b=145">Privacy Policy</a>. Designated trademarks and brands are the property of their respective owners.</p>
Editing Pages linked to by the above links
Those links go to extra pages in the software. Each of those pages uses a specific extra page body template to display the content of those pages. To edit either of the templates below you would open your template set in the DESIGN > MANAGER admin tool. Then to edit the contents of the "user agreement" page look to make changes in the following template:
/main_page/extra_pages/terms_and_conditions.tpl
Note that the user agreement used in the registration process is different "terms and conditions" text. To edit that go here in the admin tool:
PAGES MANAGEMENT > REGISTRATION > Registration Information Collection/Cancellation Page > [EDIT TEXT] > Registration Agreement [EDIT]
To edit the contents of the "privacy policy" page look to make changes in the following template:
/main_page/extra_pages/privacy_policy.tpl