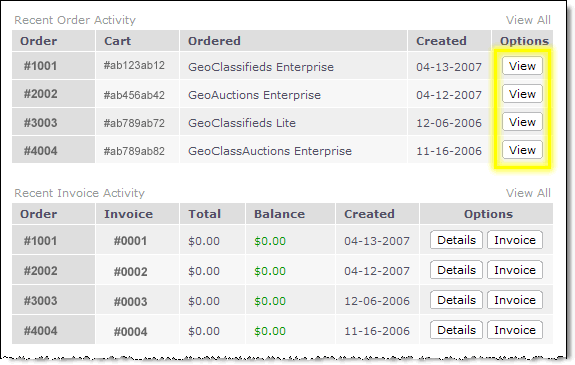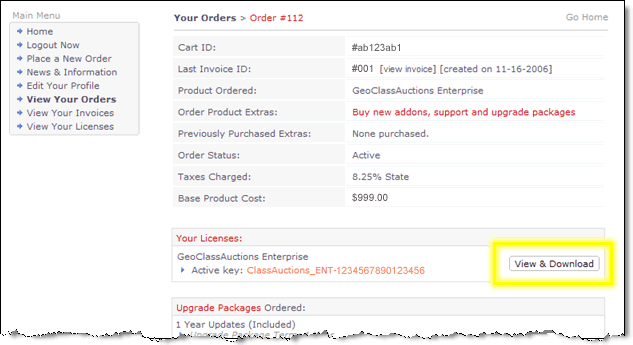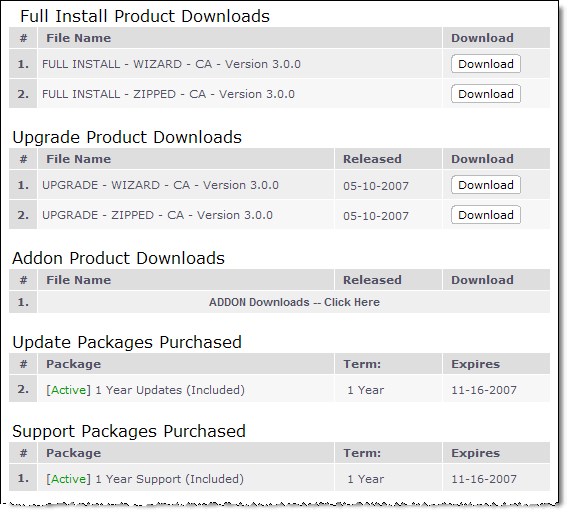User Tools
Sidebar
This is an old revision of the document!
Table of Contents
Software Installation
This section of the User Manual is intended for use ONLY if you are installing a FRESH LICENSE of the software on your domain. If you are upgrading an existing license to the latest version, please access the Software Updates section of this User Manual.
<tip n c> NOTE: There are some exceptions to this. Older versions of GeoClassifieds and GeoAuctions may require a fresh installation to be run. However, if you are upgrading (or updating) your software, you should first proceed to the Software Updates section for explicit instructions.</tip>
Domain Hosting
This is an Internet based software accessible through the Internet using a browser window, such as IE or Firefox. Therefore, the software's files are installed on a hosting server (your domain) just as an ordinary static website's files are. Because of this you will be able to view and manage the software from virtually anywhere in the world that offers an Internet access. If you are in need of a hosting service, please visit the "resources" page on our website for some hosting recommendations.
Database Setup
The software's dynamic content (user data, listings, categories, etc.) is stored and displayed by the MySQL database. Your host should provide you with one or more MySQL databases with your hosting account. You will need to have one database created in order to install the SQL tables necessary to operate this software.
Your host should provide you with everything you need to set up a database. If you have any questions about setting up a database for your domain, please contact your host. Every host is a little different with respect to the steps required to set up a database on their servers. But, most hosts provide you with a Control Panel which includes a MySQL management tool. You do not have to be concerned with creating tables or inserting any data into the database. You only need to have a database available and a user assigned to that database.
When creating the database, some key things to remember are:
- When giving your database a name, make note of the "actual" database name that results after you click the submit button. Some hosting accounts will automatically assign a 6 or 8 digit prefix to the database name. This prefix is typically the first 6 or 8 characters of your domain name. So, in this case, if you create a database named "listings" the actual database name may look something like: "domain_listings"
- You will usually need to create a user for that database. (Note that some hosts will have you create a user first and then they will automatically create a database for that user.) Once the user has been created be sure to assign the user to your database. Most importantly, however, is to set the user's permissions for the database to "all". If permissions are not set to "all" the software cannot be installed. Some hosting accounts will automatically do this for you, but most expect you to do this manually using the database tools they provide you.
- When setting up the database, your host should display for you the database host name. This is typically "localhost", but can also sometimes be an "ip address", the actual word "mysql", or something similar to the following:
Example: mysql23.secureserver.com <tip n c>NOTE: You will need to make note of these entries, as you will be entering them into the software's config.php file in a later step.</tip>
Download your software from the Client Area
As a customer of Geodesic Solutions, you will have access to your own personal client area on our site that allows you to access and download your software and available updates any time, day or night. Once your order is placed, you will receive an email with instructions on how to access the "client area" (different from the Support Center login). Once you access your client area you will see a screen similar to the image displayed below. Click on the View button for the particular order that you want to download.
Next, click on the View & Download button associated with your software license.
You will now see a screen similar to the one below.
Depending upon how comfortable you are with uploading files, you will need to select the appropriate "Download" button within the "Full Install Product Downloads" section.
FULL INSTALL - WIZARD "Download" (Download, then Next Step)
We strongly recommend downloading and running the "FULL INSTALL - WIZARD" option, as the wizard will guide you through the FTP and Setup process. Simply click "download", and then "save" the downloaded file to an easy-to-find location on your pc. Then, double-click on the file you just saved and follow its respective instructions along with the instructions included in the Next Step of the Installation Process in this User Manual.
– OR –
FULL INSTALL - ZIPPED "Download"
If you would like to have more control over the FTP process you can download and run the "FULL INSTALL - ZIPPED" option. Click "download", and then "save" the downloaded file to an easy-to-find location on your pc. Then, "extract" the zipped file using WinZip, WinRAR, or similar program. Once you have "extracted" the file set, FTP those folders and files to your server to the location on your domain that you want the software to be installed. Next, edit "Step 1" of the "config.php" file located at the root of the software's distribution files. Then, access the software's "setup" folder by typing in the path to the directory you FTP'd the software to and then add /setup/index.php to the end of the URL. For example:
www.example.com/setup/index.php
Follow the steps in the browser window until you have completed the install. Then, access your Client Area on Geodesic Solutions site to obtain the license key you will need to enter into the software's Admin Panel.
<tip n c>NOTE: As we make new releases of the software available in the "client area", you may see additional downloads for your edition. These may have an "RC1" or similar postfix added to the end of the version number. RC stands for Release Candidate, which means that the download is being proposed for release. So, although the RC release is available to you, it is still undergoing some internal testing. Typically, if we post an RC to the "client area" it is safe to download. For example, you may see "Version 3.1.0RC1" available for download.</tip>