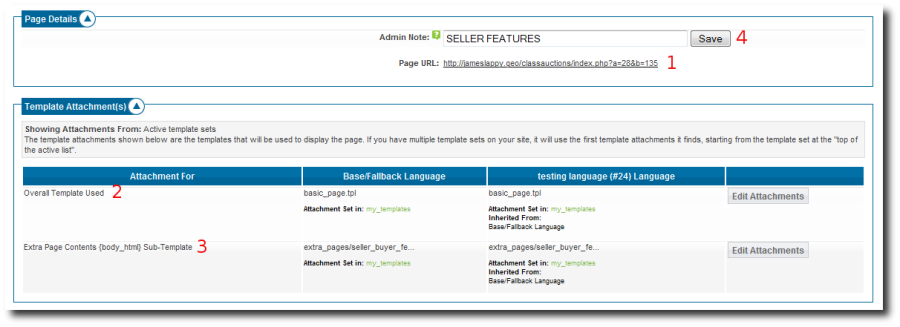User Tools
Sidebar
Table of Contents
Extra Pages
The Extra Pages feature is one of the more powerful features of the software. These pages enable you to set up additional 'instructional' pages, such as 'contact us', 'about us', 'how it works', etc. and at that same time allow you to take advantage of the software's dynamic properties, such as templates and modules. This is because you can assign a template to these pages and display any content you wish by entering it into the sub-template placed where the {body_html} tag is placed in the page template.
The pages we have inserted within the default design at installation are there to show possible functions for this feature. They can be used as they are, changed to say anything you wish or removed altogether. Each of these pages have their own unique url so can be linked from anywhere on the Internet. The unique for each is on its individual admin tool page.
<tip c n>Note that simply using an extra page doesn't "link" it within the site. You may see some "extra pages" linked within the default design but they were placed there by default to illustrate their possible use within the default design. The extra pages are independent pages that you must link to within the current design of the site. Each of the extra pages within the system has a specific url to link to it. The url to a specific extra page is at the top of that extra pages admin tool page. You can then set the page template used on that page and also the sub-template used in the {body_html} tag of the page template. Whatever you insert into the sub-template of that page will replace the {body_html} tag within the page template assigned to that page.</tip>
The following section are illustrated in the image above.
Page Details
Admin Note
See 4 in illustration above. You as the admin can label this page to what you need. The label you give the extra page here only affects labels for this page within the admin tool. The title you insert here does not appear on the client side for that extra pages title.
Page URL
See 1 in the illustration above. The url to any of the extra pages within the system is at the top of that extra pages admin tool. If you want to link to this page from anywhere in your design or on the Internet you will need to use this url.
The system will not automatically create a link to an extra page if you decide to start using one. You must create the link to this page within your template design using the url found on that extra page admin tool.
If you are using the SEO addon this page is not automatically rewritten for you. An extra pages use is open to however you as the admin want to use them and so could not give these pages a title beforehand. If you wish to have these urls rewritten you will need to manually insert rewrite rules for them by using the following Extra Page URLs instructions within the SEO addon wiki page.
Template Attachments
This will show all of the "Overall Temple Used" (page template) and "Extra Page Contents {body_html} Sub-Template" attached to this page. You will be able to see the templates attached for each language if you have multiple languages configured within the software.
Within the default design we make use of the page template and body template feature. You do not necessarily have to do the same thing as you can put all your content in the main "page template" used on this page but defeats the advantages of page design maintenance provided by the page template feature.
Overall Template Used
See 2 in illustration. This is the page template or "surrounding" template that contains the {body_html} tag. If you are using the default design this could be the basic_page.tpl. This is the page template that contains basic elements of your design to keep consistency across your whole Geo installation.
To make changes to this template you will need to go to the template set you use and edit that template within the DESIGN > MANAGER admin tool.
Extra Page Contents Sub Template
See 3 in illustration. If you wish to make changes to the content on an extra page you only need to see which body template is used on this page, find that template within your template set and edit it. The template that is used here is usually not a "full page" template in that it usually just contains the "main body" content of this page. The contents of this template will be placed in the page template where {body_html} tag is within it.
You can find and edit all templates used in the system within the DESIGN > MANAGER admin tool. The path provided in this page should show you where in your template set that "body" template can be found.
Any extra page that is not used yet, will be using the sub-template extra_pages/additional_page.tpl. To start using an extra page, you would use the design manager at Design > Manager to "make a copy" of the template file in your template set, and name it according to what the extra page is for. For instance if you are making an extra page to lists your "sponsors" you may name the template something like "sponsors.tpl", this is just for your benefit so name it whatever makes the most sense to you. Then on the attachment page for the extra page, you would attach the new template as the sub-template to use for the extra page. Now just customize the new template you created, and add whatever contents you want to.
Extra Page Feature FAQ's
How Do I Set Individual Title and Meta Data For Extra Pages?
This place meta tags into extra page tutorial within the Tutorials > Meta Tag Management section of this support wiki should explain how to do this.