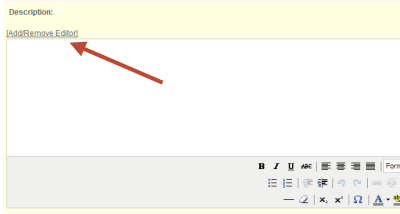User Tools
Sidebar
Table of Contents
General Settings
This page allows you to control various settings regarding the listing process, as detailed below
Listing Process and Display Settings
Terminal Categories Only
Choosing yes will only allow users to place their listings in categories that do not have subcategories in them, thus making them choose the lowest subcategories to place their listings. Choosing no will allow users to place listings in any category.
Use WYSIWYG Editor
Checking yes will allow the use of a rich text editor for the description field only. This will allow the seller to more easily enter HTML into their description. This will provide more efficient formatting capabilities within the description field for the HTML savvy, and not so savvy. When set to yes the client placing the listing has a choice to use the wysiwyg editor or not through the link at the top left of the description box as shown here:
The client can switch between wysiwyg use or just plain description box use by clicking that link. The software will remember the clients choice from listing placement to listing placement so if they don't want to use the wysiwyg ever they can switch it off and it will stay off.
Description Field Position on Page
Setting added in Version 7.1.0
Select Top (the default position) to show the description near the top when placing a listing. Select bottom to make it show near the bottom. This affects when placing the listing, it does not affect the listing details page1).
Category Order Display
You can choose to display the categories in alphabetical order while sellers are choosing a category within the listing process and within the edit category process.
Category Columns Displayed
Specify the number of columns of categories to display to the seller while they are listing an item.
Category Images
This setting allows you to display the category icon in front of the category name during the Listing Process. The icon displayed will be the same one that has been assigned to each category within the following admin menu: Categories > Category Setup > [Edit] Category
Vote Restriction Handling
If used, the voting system allows a visitor to vote on a listing by choosing 'recommended', 'ok', or 'not recommended'. Votes are tallied and comment recorded so that other visitors, as well as, the seller can view the feedback. This setting allows you to configure it so that a visitor may only vote once per listing. If the system detects that the visitor has already voted on the listing (based upon your selection for this setting), that visitor may not vote again.
Max Vote Comments Displayed
You can determine the maximum number of votes that will be displayed on each results page for the listing.
Checkbox Columns Displayed
You can determine the number of columns that your checkboxes will be displayed on the listing page. Checkboxes are category questions and are displayed using the Checkbox Template. However, you still need to specify the number of columns to display the results within the template.
Multi-Level Fields Value Selection
Setting added in Version 7.1.0.
This is the number of values to display per "page" for multi-level fields. This affects 2 places:
- In the admin panel at Listing Setup > Multi-Level Fields, when editing values.<
- When placing a listing, and you select a value, the values displayed will be "paginated" if they go over the limit set here. <
If you notice the page loading slow, or taking a long time to respond to show "sub values" when you select a value, consider making this number smaller so that it shows less values at once. Or conversely, if the page loads quickly and you want to reduce/remove the "pagination" for values, raise this number.
Why only show ## value options at once? This is done to allow you to add as many values as you wish, without affecting the page load speed. That is because even if you have thousands of values to choose from, it will only show 100 (or whatever you set this setting to) at once, so the page load and the "responsiveness" of the page remains fast.
Max Word Length
Specify the maximum length that a word can be entered in the system. This setting is used to stop sellers who may place unusually long words within their listing, which could cause a problem within the html that is used to display the page.
<tip c w>IMPORTANT: Set this listing carefully. PHP considers a word as any string of "unbroken" letters (no spaces). So from PHP url inserted into any auction or classified field will pass PHP's "word test". Thus if you only allow a 30 character word max that any url inserted by a client into their listing data will be "broken" into 30 character words. According to a 30 character setting in this feature every url longer than 30 characters would be a broken link. So if you think clients will insert urls into their descriptions, use one of the "url fields" or labeled another field for "url use" you will need to set this setting a bit longer. At least as long as you think those urls will be.</tip>
<tip c w>IMPORTANT: Also note that changing this setting to a longer setting after some clients urls have been broken will not "fix" the already broken urls. After the change to this admin tool setting those listings with broken urls within them will need to be edited and those urls fixed.</tip>
Pre-populate Billing Info
When checking out (paying for any listing fees), on the billing info page, it can pre-populate the billing info with the user's information so that they do not need to type it in each time. If you want the billing info to always start out blank, change this setting to Blank Fields.
Public Question/Answers to show per listing
If this setting is set to a non-zero value, users who are logged into the site when they use a Contact Seller form will see an additional option on that form: the option to ask their question "publicly." If they do so, the seller will have the opportunity on the response form to make his answer also be public. If and only if both the question and answer are marked Public, the question and answer will appear in the Public Questions section of the Listing Details page for the associated listing.
<tip c n>Tip: In order to ask a Public Question, a user MUST be logged in. This is due to the way the underlying data structure is constructed. A user who is not logged in can still use the Contact Seller form (if you allow), but cannot make her query Public</tip>
The site admin (or any multi-admin user with "delete" permission) can, if needed, remove the "public" status of a specific question and answer pair, which will remove them from being shown in the public questions area.
If the setting is disabled (by entering a value of 0), the Public Questions/Answers and the options to create them will not appear.
Pre-Render {listing} Tags on Listing Details Page
Setting added in Version 7.1.0
Set this to Yes to pre-render every single {listing} tag possible, so that in the template it can use the older {$tag_name} syntax instead of the new {listing tag='tag_name'} that is used in newer versions.
This should only be set to yes for compatibility reasons, and will already be set to yes if you upgrade from a version before 7.1.
Add "nofollow" to User-Entered Links
Setting added in Version 7.4.0
Recommended to keep this setting "on". This adds rel="nofollow" to links, which is recommended by google as a way to stop user-submitted links from gaining any search engine "benefit" by having the link on your site. This includes any URL fields your site might use, or even links inside user-submitted descriptions if your site allows the <a> tag in descriptions.
Open User-Entered Links in New Tab
Setting added in Version 7.4.0
Setting defaults to off. If turned on, this adds target="_blank" to links, resulting in links opening in a new tab or window. This only applies to URL fields, it does not make any adjustments to links contained "inside" listing description.
Listing Management Settings
Renewal Period
This setting defines if listing renewals will be accepted and the period that the listing can be renewed from the end of the listing. If this is set to 0, no listing renewals will be accepted. If set to a positive value, that will be the number of days before and after listing expiration that the listing can be renewed.
<tip c w>Note: A listing can not be renewed after it has been archived, which will happen automatically after a listing has been expired for 30 days (in order to speed up the site and conserve bandwidth). You can affect how long a listing has been expired before archiving within the "expiration settings" section of the LISTING SETUP > GENERAL admin tool.</tip>
Upgrade Period
This setting determines if and for how many days from the day a listing started a user can place extra feature upgrades on the listing. If this value is set to 0, no upgrades will be allowed on any listing. Available upgrades are bolding, better placement, featured listing or the addition of an attention getter. The reason for putting a limit on the number of days to allow upgrades is that the listing is renewed when an upgrade is successfully added. This means the listing will be given its chosen duration from the date the upgrade was added.
As an example, consider a user who places a 30 day listing and wants to come back and add an extra feature after 3 days (let’s assume you set this limit to 7 days). If the user successfully purchases the upgrade, those extra features will be added to the listing and a new expiration date will be set — 30 days from the upgrade date which makes this particular listing run 33 days. This was done to let the user take full advantage of the upgrade which is for the full duration they chose initially.
Reset Start Date of Listing when Seller Edits
If you choose yes, then when the seller edits their listing it will automatically be considered a "new" listing and therefore be placed at the top of the "newest listings" tables on the site.
Allow copying to a new listing
Choosing Yes will allow sellers the option to "copy" an existing listing into a new one. This listing created by this is not a renewal of the old listing, but rather a completely new listing that is automatically populated with the data from the source listing. This can be useful if your users sell multiple items that are very similar.
Once you turn on this feature the copy option then becomes available within the manage this listing options within the My Current Listings and My Expired Listings client side management pages. Note that non-archived listings in the My Expired Listings list will fully copy over as once a listing has been archived much of it's data has been compressed or lost and so can't be copied to the new listing.
Allow Additional Regions in Listings
Setting added in version 7.1.0
Choosing Yes will give sellers the option of adding additional regions to their listings, in addition to the primary region set for the region. That would allow the listing to show when users are filtering listings by a specific region. This can be useful for sellers that offer products in more than one location, or perhaps have more than one physical store. When this is on, you will find additional price plan specific settings such as the number of additional regions found and price (if any) for each additional region.
If this is turned off, sellers will not be shown the option to add additional regions, and the plan item settings for additional settings will not display at all when you view the price plan settings.
Auction Specific Settings
Allow Standard Auctions
Choosing yes will allow your users to use the standard auction format for their auctions.
Allow Dutch Auctions
Choosing yes will allow your users to use the dutch auction format for their auctions.
Dutch auctions are a form of auction where the quantity of items within the dutch auction are sold separately. Within a dutch auction the bidder enters their bid and the number of total quantity within the auction they are bidding for. If they bid $1.00 for 3 of the total 10 items in the dutch auction they could potentially win those 3 items at the possible cost of $1.00 each. At the end of the auction the amount paid for each item auctioned is determined by the amount bid and amount bid on. The highest bidder gets the number of items of the total they bid on (as long as not more than the total quantity). If there are any quantity left the next high bidders amount bid on is removed from the remaining total. This is done until the total quantity is accounted for. The last winning bidder may not win the full quantity of items they bid on. At this point the final bid for all items in the dutch auction is fixed as the bid made by the lowest bid actually winning any of the total quantity. All bidders pay this same amount for each item of the total quantity they won.
Proxy Bidding
This setting controls whether "proxy bidding" is allowed, and if so, how it works. Set to Enable Proxy Bidding to allow proxy bidding even if reserve is not met yet. Set to Proxy Bidding Only if Reserve is Met to enable proxy bidding once the reserve is met on an auction. Or set to Straight Bidding Only to disable the proxy bidding system, all bids would be taken at face value and apply directly as the "highest bid" on the auction.
Display Bid History Link
This setting defines when the bid history link will be displayed.
Allow for Blacklisting Buyers
Choosing yes will allow a user to maintain a blacklist of buyers who are not allowed to access his/her auctions.
Allow for Inviting Buyers
Choosing yes will allow a user to maintain an invited list of buyers who are the only users allowed to access his/her auctions.
Allow Auction Start Time
This setting defines whether the Auction Start Date field will be displayed. If no then Auction Start Date will default to current time. If yes and Allow auction end time is set to no, then Duration (defaulted to minimum value set by client) will be added to Auction Start Date or current time (whichever is greater) for calculation of Auction End Date.
Allow Auction End Time
This setting defines whether the Auction End Date field will be displayed. If yes and the value set by client is less than or equal to current time, then Duration (if set to anything other than zero/null which is the default when this switch is yes) will be added to Auction Start Date or current time (whichever is greater if 'Allow auction start time is set to yes) to create Auction End Date. Otherwise, ANY value greater than or equal to current time will Override ANY Duration setting.
Display "Buy Now" Price as a Choice
This setting defines whether the buy now option will be available until the reserve price is met or will go away after the first bid is placed.
Allow Editing of a Live Auction
Choosing yes will allow a user to edit an auction after its creation but before the first bid is placed. Otherwise, an auction will not be editable at all after it is created.
Allow Editing of Live Auction Prices
Choosing yes will allow a user to modify the starting bid, reserve price, and buy now price of an auction after its creation but before the first bid is placed. Otherwise, an auction's prices will not be editable after the auction is created.
Allow Previewing of Auctions before they are Live
This setting, in conjunction with allow auction start time defines whether an auction may be viewed after it is placed but before the auction starts.
Extend an Auction by ? when a bid is made within ?
These settings define how long an auction will be extended if a new bid is received within a chosen amount of time from the auction's end.
- Set the first dropdown to the amount of time to extend an auction.
IMPORTANT: This setting is entirely dependent upon the second dropdown. <
- Set the second dropdown to the amount of time before an auction ends that a bidder can extend an auction. This will happen automatically if the bid is made within the chosen time period.
IMPORTANT: Setting the second value to 0 will disable this feature. <
Auction Removal Permissions
This setting defines whether a user will be allowed to delete his/her own live auctions.
Note that even if set to allow removing the auction, once the first bid is made on an auction it can no longer be closed by the seller because at that point, the bid acts as a possible contract between the buyer and seller. In addition, closing after bids have been received allows "possible" circumvention of any final fees if the seller is able to find a way to contact the winning bidder. For those reasons, the auction can only be closed / removed by the admin once a bid has been made on an auction.
Popup Window Settings
Popup Listing Display when Browsing Categories
Choosing yes will cause a listing to open in a new window when a user clicks to view it.
Size of Popup Window
This is the size of the popup window, in pixels, if Popup Listing Display when Browsing Categories is turned on.
Popup Full-Size Image on Thumbnail Click
Choosing yes will cause an image to open at its full size in a new window if its thumbnail is clicked while browsing category and search results, mirroring the functionality of clicking on a thumbnail within the ad details page.
Expiration Settings
These settings deal with how long before things expire or get archived. All settings, unless otherwise noted, can be set to 0 seconds to disable that thing from being expired/removed.
These settings are used directly by various Cron Tasks.
User Cart Expiration
This setting is for how much time a user's cart is left intact before it is removed. Default is 1 week (7 days). You can set the value to 0 seconds to make the cart never expire, however we discourage this on high traffic sites as it can cause a lot of extra database usage. We also discourage setting this to be less than the amount of time the user's session expires (default of 1 hour).
More Info
The Cart system allows a user to start placing a listing (or renew/edit/upgrade a listing, extend subscription, etc), then leave and come back at a later time to resume what they were doing. This setting affects how long a cart will remain in the system before it is removed. Once it is removed, if the user still wants to continue, they will have to start over.
Archive Listing
This setting is for how long after a listing has expired, before moving it to the archive table and removing extra data no longer needed for the listing. Default is 30 days. We recommend leaving this setting at 30 days for high traffic sites for better performance2).
Once a listing has been archived, it can no longer be renewed regardless of the "renewal period" setting. If the client wishes to restart an archived listing the best they can do is to use the "copy to new listing" feature. You can enable/disable that feature through the following admin tool setting:
LISTING SETUP > GENERAL SETTINGS > Allow copying to a new listing
If that is enabled the client will see the "copy to new listing" link next to each expired listing in the Expired Listings tool in the client side admin tool. If the client chooses to copy that listing they will need to re-choose the category, reupload images and re-fill in any answers removed within the archiving process.
The archive setting is important and should be kept as low as you can for the speed of the site and convenience of your customers. The archive is there to keep your site fast. If the software kept all listings in the same place for the life of the installation the database would gradually get slower and slower beccause the size of the "live listings table" in the database would continually get larger slowing the database as it got bigger. Your server would also fill up with images from past listings also slowing it further. So when a listing is archived the images attached to it are removed from the server and the listing information is compressed (losing some data) and moved from the "live" listing database table to the "archived" listing table. Hopefully this explains that when a listing is archived it is of little use to be renewable as much of the data that was there is no longer there.
If you are not sure, leave this setting at the default 30 days.
Remove Archived Listings
Explanation moved here in the archived listings feature support wiki page here.
Remove Orders & Items
This setting is for how long before order data, and any contained order item data, will be removed from the system. The default is 1 year (365 days), but we recommend extending this if your site typically has listings that last for a very long period of time.
You can disable orders from being removed by changing the setting to 0 seconds, however we discourage this. The "database size" for orders and order items can add up very fast (to enable some of the more advanced features), so reducing this time may improve your site's performance if the site has a large quantity of new orders. If you do reduce the time before orders or items are removed, we recommend to make it at least as long as the User Cart Expiration setting as it stores most cart data in an order, but that recommendation is not enforced. 3)
Note that when an order or contained order item is removed, it does not affect any live listings or other "live" data such as user's subscription length4). However when an order item has been removed because it has "expired" according to the time setting here, certain features will no longer be possible. Features like the ability to undo a listing edit or upgrade just by changing the status from "active" to "canceled" on an order/item.
<tip c n>Note: This expiration can cause a little confusion when you are looking at your site statistics on the home page. Removing the old order information will cause the "number of orders" and other related numbers on the admin home page to go down. So it may "seem like" your site never gets above a certain number of orders, that is just because the old orders are being removed to help speed up the site. This is expected and normal once your site has been running more than a year.
You can actually verify this is happening, on the admin home page just click on the applicable number to see a full list. In most cases it shows "oldest first", so on the front page you should see an order / item and the dates will most likely be from exactly a year ago. And the next day, those old orders / items will be removed and you will see a new set. This is totally normal and just "how it works", like mentioned above if you need to keep the order info around longer you can change the time to a longer time period, but we recommend to NOT disable removing order info as it can slow the site down the longer your site has been running. </tip>
Remove Invoices & Transactions
This setting is similar to Remove Orders & Items, except that it pertains to Invoices that are attached to the orders, and transactions that record when a payment is made. We recommend setting this setting to be the same as what you set Remove Orders & Items to. Particularly if you are using account balance, because if the order has been removed (due to shorter time for order removal), but the invoice has not, the link to view the invoice will show but the links to view the older invoices will not work. Without the order information intact, the user cannot view the details of an invoice.
Remove User Comunications
This setting is for how long before a user communication (message appearing in "my messages" within "my account" for each user) is removed from the system. This will remove read and un-read messages alike. Default is 0 seconds (disabled/never remove old messages), but if you run a high traffic site we recommend a setting of 1-3 months (30-90 days).
Expired Recurring Billing
This setting is for how long before Recurring Billing data will be removed from the system, after the user has stopped paying or has canceled the recurring payments. Default is 90 Days, we recommend keeping this at least 2-3 weeks to allow a "buffer" period in case the user is just late on payment or there is some error in updating the recurring billing status. Once the recurring billing data is removed, automatic renewals for that recurring billing are no longer possible.