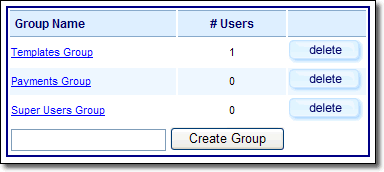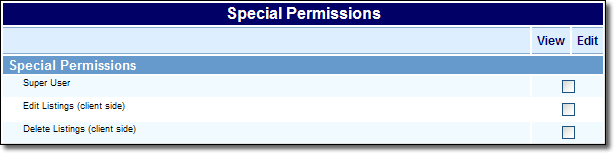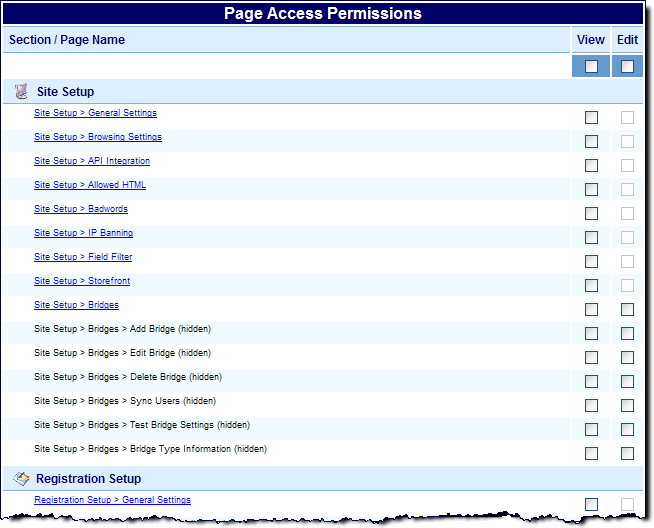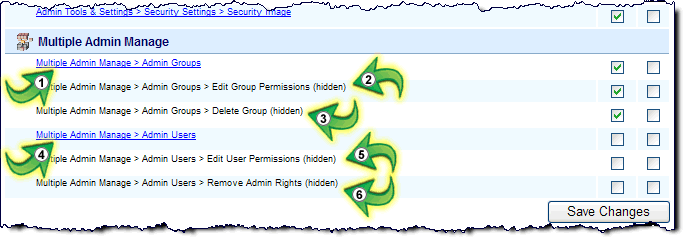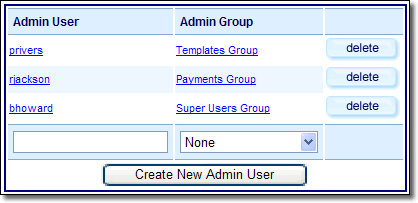User Tools
Sidebar
Table of Contents
Admin Groups
Once the Multi-Admin Addon has been installed with your software a Multi-Admin Link will display in the Addon Management Menu. Click on this link and there will be several links for you to access various settings of the Addon.
Step 1: Create an Admin Group
Click on the "Admin Group" link and enter a name for the Group, typically a name that will describe the permissions you are about to set for that group, such as "Templates Group". Click "Create Group".
Step 2: Set the Admin Group's Permissions
Click on the "Group Name" you just created. You will now see a page that allows you to set the view/edit permissions for all users that you will assign to this group. You will notice that the page is set up to closely resemble the "section/page" layout of the software's Administration Menu.
Special Permissions
Super User
If checked, all other permission settings (including other special permissions) are ignored, and the user is treated like the main admin user. They will have display and edit access to all pages in the admin, and on the client side they will be able to edit or delete any listings, just like the main admin user can. They will also be able to grant special permissions for other users & groups, or even remove their own permissions.
Edit Listings (client side)
Gives ability for admin user to edit any listings when logged into the client side.
Delete Listings (client side)
Gives ability for admin user to delete any listings when logged into the client side.
Log in as Any User (client side)
This feature added in Geo version 4.1.0.
Gives the ability for the admin user to log in as any other user in the system, using the admin password. They would first log into the admin panel with the normal user/pass, then they can log into the client side as any user using the alternate user's username, and their own password.
Permissions for Pages Not Found
This section will only show up if permissions have been previously set for a page that is no longer being displayed or used on the site. For instance, you may have previously applied permissions to the Security Image Addon for an admin user to view or edit. Then, at a later time, you may have decided to 'disable' the Security Image Addon for some reason. The software will detect that the Addon has been disabled (not found) and that you still have permissions set to that page for the Admin Group. Simply 'uncheck' the appropriate box(es) and the setting will no longer be displayed in this section.
Page Access Permissions
This portion of the Permissions Settings allows you to specify entire sections or individual pages that you want to allow users in this Admin Group to have access to. Check "view" to allow viewing access to users of this Admin Group. Check "edit" to also allow these admin users the ability to submit changes.
Department Head Permissions
This Addon was designed with the thought that you may want to create Department Heads, in which you can give them ability to also create Admin Users and apply permissions for those users. The process is set up to allow "department heads" to give access to any users that are "under" them, but is limited only to the pages that the department head user has access to themselves. They cannot change the permissions for Multiple Admin pages.
Only "Super Users" (the main admin user, and any users that have the "Super User" permission set) can add or take away view and edit access for any of the Multiple Admin pages.
The image and bullets below explain how this works:
- Grant view and edit access to allow Admin User to view and create Admin Groups.
- Grant view and edit access to allow user to edit any Admin Group's permissions. (can only allow/deny permissions for pages that the user has access to. Pre-existing Admin Group settings for pages or special permissions that the Admin User does not have access to are preserved.)
- Grant view and edit access to allow user to delete Admin Groups (which moves any Admin Users that were using that Admin Group to Admin Group setting of "none".)
- Grant view and edit access to allow Admin User to view the list of Admin Users, and add new Admin Users. Will only be able to attach an Admin User to the same Admin Group that they are in.
- Grant view and edit access to allow Admin User to edit another Admin User's permissions (or their own permissions). They can only allow/deny permissions for pages that they themselves have access to. Pre-existing settings for other Admin Users for pages or special permissions that the Admin User does not have access to are preserved.
- Grant view and edit access to allow Admin User to remove an Admin User's admin rights. Use this wisely, as it will allow them to be able to completely remove all admin rights for other Admin Users.
Step 3: Specify an Admin User
To create an Admin User enter the 'username' of a user that is already registered in the software. Then, either select "None" or an Admin Group for that user from the dropdown box.
Step 4: Edit an Admin User's Permissions
Each user's permissions will automatically default to the Admin Group that they fall under. Or, if you do not specify an Admin Group, that user will have no default permissions set.
Click on the username to access the permissions page. This page is similar to the Admin Group permissions page. By default, it will have "no checkboxes checked". You will only use this page to specify permissions that are "in addition to" the Admin Group's permissions. In other words, if you want the user's permissions to be identical to the Admin Group permissions, make no changes on this page…leave all boxes unchecked. Any changes you make to this page will override the User Group's permissions.
<tip c n> If you specify individual Admin User permissions and then later change that user's Admin Group permissions, the permissions "checked" on the Admin User's page will continue to override (be in addition to) the permissions you have changed in the Admin Group. Admin Group and Admin User permissions always work together to define a user's overall permissions.</tip>