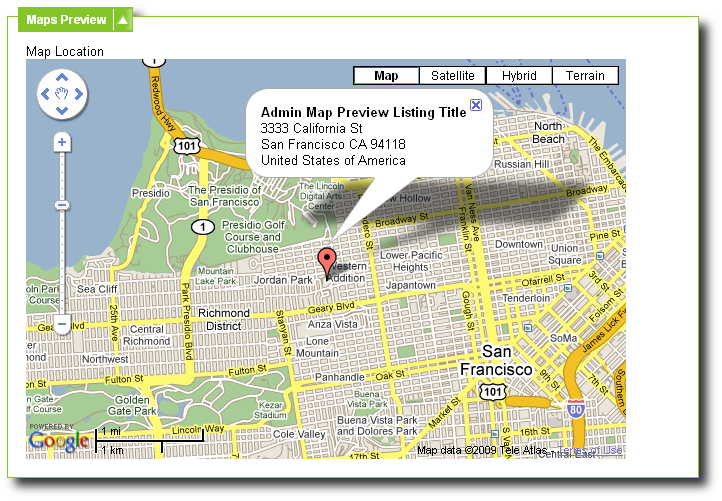User Tools
Sidebar
Table of Contents
Settings
<tip cn>Setting up the Google Maps addon for the first time? Need an API Key? See this page for directions</tip>
Google Maps
Template Tag
This is the tag you must place in the classified details and/or auction details templates in order to display the Google Maps. Where you place the tag in the template is where the Google map will display in each listing.
To display this within the printer friendly listing details page simply put this same tag within that page template to place the Google map where you want it to appear in that page/design.
This tag is for sites using DB-Based Design.
File-Based (Smarty) Template Tag
This is the tag to use if you are using file-based overall design, to place in your file template where you want the Google map to display for a listing.
Google API key
This is the API Key provided by Google. You must apply for a Google API key and enter it here in order to be able to use Google Maps on your site. This is a requirement of Google Maps.
<tip c n>Note: If you have not entered the API key yet, none of the other settings on the page will be displayed. When that is the case, you will see a link to apply for Google API key, follow that link to get your API key. Note that at this time, Google does not charge for obtaining a Google Maps API key from Google.</tip>
Map Width and Height
The width and height of the Google map displayed within the listing details page is controlled by the css within that page. Get the Google map displaying in that page then you can discover the css that controls it's display using the developer tools in your Mozilla based browser to find it.
Google Maps Enabled
Check this box to enable displaying google maps for listings with the proper mapping fields populated. Note that you must also place the template tag in your listing template where you want the Google maps to display.
If this setting is un-checked, the Google Maps will not display inside listings, even if the mapping data is filled in for the listing and the proper tag is placed in the template. Un-checking the box effectively turns off Google maps.
Maps Preview
This section will display only if the Google API key setting is filled in. You should see a map similar to the screen shot below. If you do not see the map, the Google API key setting may not be set correctly, or your server might not have cURL enabled which is required for Google Maps.
Configuration FAQs
I have placed the tags properly in the design but the map still does not display - Make sure that you are sending a good address to Google within the listing you are trying to check. You can double check this by going to maps.google.com and make sure the address is found there. If the address checks out at Google look to see how they actually display the address in their results. Does it match all the information you are sending them in the listing? We have found that a client was sending a good address but the Google map still would not display. We noticed that the Google maps address on their site did not include the state/province. We removed the state/province field from use in their site (edited that listing to remove that data as the listing will continue to use it as long as that field has content) and the Google map displayed. Though the state/province data was correct Google couldn't use it to find a proper address and that once that data was not sent to them they displayed the Google map correctly. Go figure! The mapping location field contains the address data used by the Google Maps addon. This field must be filled in within each listing for the proper address to be sent to google.
The Google Maps displays in some listings but not others This could be due to a bad address in a listing as the Google map will not display if they can "render" the address. This could also be that some clients do not insert address information for a listing. Another reason could be that some fields required by the Google maps addon weren't "on" when that user placed their listing. If the Google maps addon has been turned on after listings were already in the system the proper fields necessary for this addon may not have been "on" when those older listings were placed.
What fields does this addon pull address info from to send to Google? - Our software sends the collected in the "mapping location" field collected within the listing placement process. This field in turn are automatically populated from the registration fields for that seller but this is only a convenience. The seller still has the ability to make this field reflect whatever they want in the specific listing they are inserting. Each of their listings can have it's own address displayed. Make sure you have the "mapping location" field in use within your LISTING SETUP > FIELDS TO USE admin tool and any category specific field configurations you may have on your site. While this is prepopulated from address data attached to the user many clients do not collect this data from their clients and so does not prepopulate that data into that field and each user must remember to insert mapping location data for each listing.
The "Mapping Location" field has information for a listing but still no map displayed? The first couple criteria for this to display in a listing is the API has to work and the proper field the address data comes from needs to be on. The next is that the listing needs to have a GOOD ADDRESS within that field. If the address supplied within the mapping location field is incorrect or Google can't find it there will be no map displayed.
Addresses seem wrong. What can I do to check the mapping address fields? - If the address in the Google Maps popup seems off make sure you are sending the address you think you are sending. Edit the details of the listing in question and see what the value of the mapping location field is.