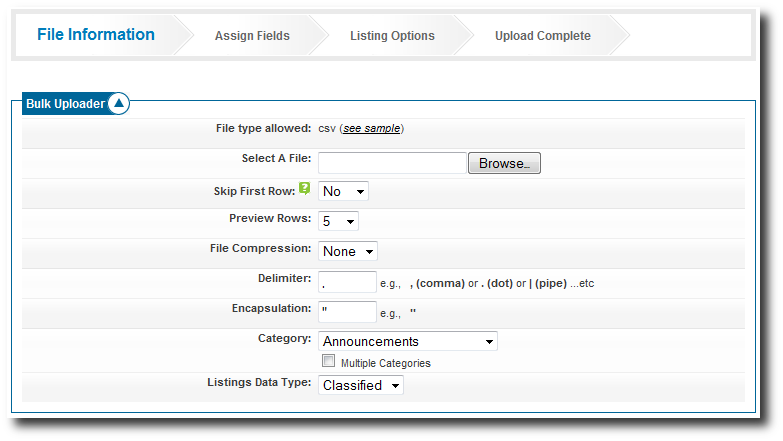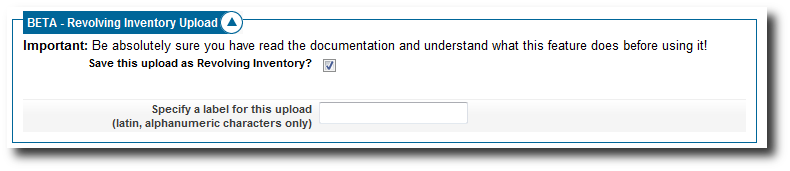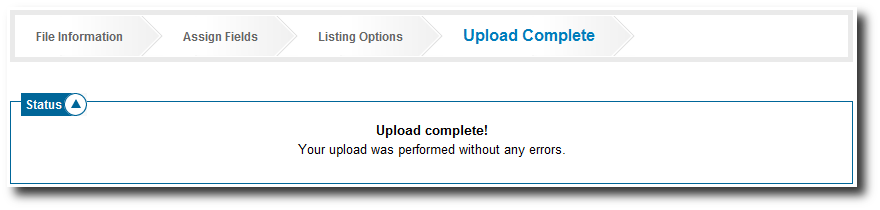Table of Contents
Settings
Step 1: File Information
The image below represents the first page of the Bulk Upload process where you will specify the aspects of the file you are about to upload:
- Select a file - Browse to the .csv file you are wanting to upload on your pc.
- Skip First Row - If the first row of your source file contains column header names instead of actual data, set this to yes.
- Preview Rows - Select the number of data rows to show as a preview in the next step.
- File Compression - If your server supports it, you can upload a csv file from inside a number of different archive file types. This dropdown will show all the types supported by your server. If your source file is in one of these types, select it. If you are uploading an uncompressed (normal) .csv file, leave this set to None.
- Delimiter - This is the character used to separate fields in your source file. The most common value is a comma (,), but it may be different depending on how your source file is saved. Note that "non-printable" characters, such as the "tab" character, are currently not supported for use as delimiters.
- Encapsulation - This is the character used to enclose or encapsulate specific fields in your source file, usually to ensure that multi-word values do not get split up across columns. The most common character used here is the double-quote (").
- Category - Select the category the items will be uploaded into. Optionally, you may select "Multiple Categories." If you do so, you must provide (on the next page) a category id number for each listing. The correct ID number for each category may be found in the Categories Setup page of the Admin. Also note that if uploading into multiple categories, Category-Specific Questions will not be available.
- Listings Data Type - Choose if the Bulk Upload is being run for Classifieds or Auctions.
As of Geodesic v5.1, the bulk uploader has a new feature, termed "Revolving Inventory Uploads," that allows the creation and maintenance of a set of listings via a cron-refreshable source file. This feature is very powerful, but may adversely affect your site's performance if not used with care. Before creating a Revolving Inventory upload, be sure that you have read the documentation and that you understand how to correctly use it. If you leave the "Save this upload as Revolving Inventory?" box unchecked, this bulk upload session will not make use of the Revolving Inventory feature.
<tip c n>As of Geodesic v5.1, the "delete log" that enables the removal of old Bulk Upload sessions has been moved to a new page in the admin: Addons > Bulk Uploader > Manage Uploads</tip>
Step 2: Assign Fields
The image below represents the second page of the Bulk Upload process where you will assign columns to the data that you are about to process:
- File's Data - The software will upload all of the file's items and display only the first few entries based upon the "Preview Rows" specified on the previous page.
- Column Field Type - At the top of each column is a dropdown box. This dropdown box contains all of the different types of fields in the software. This includes an "Category Specific Fields" that are associated with the category that you are currently Bulk Uploading into. Once you make your choice, the "Column Sub-Type" dropdown box just below it will refresh with a new set of available choices.
- Column Sub-Type - Depending upon the Column Field Type you choose, this dropdown will display the available questions (fields) that you can assign to the column of entries. In our example we have chosen the "Automobiles" category which contains "Category Specific Questions" of "Year", "Make", "Model", etc. Simply repeat the column assignment process for each column in your upload.
- Field Not Used - There is a good chance that one or more columns in the file you have uploaded do not need to be included in the listings. Simply leave the dropdown marked as "Field Not Used". Those columns will be ignored by the software when the Bulk Upload takes place.
- You can upload image URL's through the bulk uploader but not the actual images themselves. If images were actually included within the upload data that data upload file would be too large to handle for most if not all servers our clients use. The bulk uploader can handle up to 20 images per listing.
<tip c n>NOTE: Within the Column Field Type selection is also where you will specify if the column contains a URL for the listing's photo(s). Listing photos are not "uploaded" into the database. Instead, they are URL referenced. The seller whose upload you are performing may later edit their listings as well and enter photos at that time if they wish.</tip>
Step 3: Alter Listing Data
The image below represents the third page of the Bulk Upload process where you can adjust the data you are about to upload and account for any fields that may be missing from the file:
- Default Seller - This dropdown contains all the users on your site. Select one that will be the "default" seller for this upload. You can specify the seller on a per-listing basis in the previous step, but this default will be used for any listings that do not have a specifically-assigned seller. You can also forgo assigning a seller in the previous step and use this to assign the same seller to every listing in this upload.
- Set Default Field Values - Similar to the Seller dropdown above, this can be used to create a default value for any field (or fields) in your upload. Click on New Default Field, select the field for which you wish to assign a default, then enter the default value in the text box.
- Combine Fields to Create the Title - For some applications, the listing's title may best be created by combining other fields. In the picture above (which uses automobiles as an example), the software will take the year, model, and make of each car in the upload, and put them together to make each listing's title. For example, one auto might have its title created as "2006 Chevrolet Silverado." You can combine as many fields as you like to create the title, or you can simply directly assign a title to each listing as a separate column in the previous step.
- Start Now / Fixed Duration - These options allow you to specify the duration of the listings in this bulk upload session. When the duration expires, the listings will be expired from the site, just like listings created "normally" through the software's front-end.
- Listing Upgrades - You can select any or all of the available upgrades to attach to every listing in this bulk upload.
- Revolving Inventory Key Column - This will only appear if you selected to do a Revolving Inventory upload in Step 1. If so, you must select a column that contains a unique value for every listing on your site (not just the current data set). In the case of automobiles, the VIN number is a good choice.
- Multi-Part Uploads (Not pictured / New in GeoCore 7.4) - This allows a source file to be broken up into multiple "parts" that are automatically uploaded separately over time. This is particularly useful when adding a large number of listings at once, either to lessen the server impact on the actual upload or to space out the addition of listings to the site and mitigate the sudden appearance of dozens or hundreds of new listings all at once. To activate this ability, simply populate the numerical fields with the maximum number of listings to upload at once and the minimum number of hours to wait between uploads.