User Tools
Sidebar
This is an old revision of the document!
Table of Contents
Add New User Group
As the administrator of the site you can create as many User Groups as you want. You will assign each User Group a special Registration Code that the user will enter during the registration process. Unless you move that user at a later time, he will always be in that same User Group and subject to that User Group's assigned Price Plan. You can distribute Registration Codes to friends, family, and/or during various marketing campaigns that you run. The reason for establishing User Groups is so that you can assign each group a specific Price Plan. So essentially, you could have many visitors a day signing up on your site, with each of them being charge different Price Plans (because of the User Group they fall under), depending on the Registration Code they entered.
<tip c h>NOTE: Before creating a new User Group, you should first set up your Price Plans. Choosing a Price Plan is part of the setup process when creating a new User Group.</tip>
Group Name and Description
Give your User Group a name to help distinguish it as well as attach a description to keep better track of your intentions for that User Group. The User Group name and description are not displayed on the client side so in effect the user does not necessarily know that they have been placed in a "group" at all.
Registration Code
This feature allows you to give your new registrants a choice of user groups when registering on your site. Anytime any registration code is attached to any user group within the system this form will appear as the first page in the registration process. The default state of this feature places a registration code input box at the front of the registration process allowing the client to enter a registration code that you attach to a user group within the user group admin tool. There is also a "no code" button the registering clients can click if they do not have a registration code to enter and they will automatically be placed in the default user group. If you do not like the registration code form there are other optional ways to allow the client to enter a registration code simply by clicking if you wish described below and in other pages of this support wiki.
The registration code can be attached to any User Group or left empty. When the registrant enters this code during the registration process, they are automatically assigned to that User Group and subject to that User Group's designated Price Plan(s). If you leave this field empty while creating or editing the User Group the only way a user can be placed within the group is if that group is set to "default" on the User Group Home Page or the if the admin edit's the user's data within the admin.
<tip c n>Note that if there ANY registration codes attached to any user group within the system the registration code form will appear at the "front" of the registration process. So if you do not want the registration code form to appear at the front of the registration process giving your clients a choice of user groups to register into you must remove ALL registration codes from use within the ANY user group. As long as a registration code is attached to at least one user group in the system the registration code form will appear in the front of the registration process</tip>
Registration Code Alternative Method
If you have more than one User Group and you would rather your visitors select a link to choose their User Group instead of typing in a Registration Code you can do so easily with a little html knowledge. Simply assign a new template to the Registration Code Form located under the PAGES MANAGEMENT > REGISTRATION menu of the admin. Within the template html remove the (!MAINBODY!) tag and in its place insert a link for each User Group you want to offer. The URL for each link will look similar to the following: http://www.YourDomain.com/register.php?registration_code=123456 where the "123456" designation represents your Registration Code for each User Group.
Furthermore, you can display this same link on other websites so that visitors from other sites can register directly into a User Group without having to type in a Registration Code.
You may wish to do this if users from specific affiliate sites will be sending you visitors and you wish to keep track of how many users come from that site. If you insert the registration code within the link the user coming to your site, the visitor does not have to remember to enter a registration code given to them from the other site.
Creating alternative registration code form configurations is explained in fuller detail here within the wiki:
Registration Code Form Alternatives
Price Plan Type
As mentioned earlier, each User Group will have it's own Price Plan (Pricing Scheme) assigned to it. Price Plans will be discussed in more detail later in this manual. While setting up your User Group, you have the option to specify a Price Plan for Auctions listings and a different Price Plan for Classified listings. However, each Price Plan that is specified MUST be of the same Price Plan type. That is, "both" must be either Fee-Based OR both must be Subscription-Based. A brief explanation of each is provided below:
Fee-Based Price Plans
Fee-Based Price Plans allow you to charge a listing fee on a "per listing" basis. You can also assess additional fees for Listing Extras, such as Better Placement, Featured Listings, etc. By selecting "Fee-Based" in this setting, the dropdown choices for all existing "Fee-Based Price Plans" will automatically be displayed as a choice in the next setting. Fee-Based Price Plans are discussed in more detail here.  : link to price plans > edit > fee-based
: link to price plans > edit > fee-based
By selecting "Fee-Based" in this setting, the dropdown choices for existing "Fee-Based Price Plans" will automatically be displayed in the next setting.
Subscription-Based Price Plans
Subscription-Based Price Plans allow you to charge a flat fee for a certain period of time. During that subscription period, the user can have as many active listings as you allow them to. However, you can still also charge for Listing Extras, such as Better Placement, Featured Listings, etc. With Subscription-Based Price Plans, the subscription period does not begin until they place their first listing. So, if they register into a User Group that is Subscription-Based, their subscription period does not actually begin until they have placed a listing on your site. Subscription-Based Price Plans are discussed in more detail here. By selecting "Subscription-Based" in this setting, the dropdown choices for existing "Subscription-Based Price Plans" will automatically be displayed in the next setting.
Auction Price Plan
Your choices here will depend upon the selection you have just made in the "Price Plan Type" setting. If you chose "Fee-Based", then only those applicable Fee-Based Price Plans currently in the system will be displayed under this section. This same principle applies if you chose "Subscription-Based" in the previous setting.
If Fee-Based
The dropdown box will display all available Fee-Based Price Plans that you have set up specifically for Auctions listings. If there is no choice in the dropdown, you will need to access the Price Plans menu and set up a Fee-Based Price Plan and apply it to "Auctions". Then, return to this setting and complete the Price Plan assignment.
If Subscription-Based
The dropdown box will display all available Subscription-Based Price Plans that you have set up specifically for Auctions listings.
You will also be asked to select a radio button for "subscription periods" to be used. Therefore, you must give your users a set of 'subscription periods' to choose from. You have already set up 'subscription periods' for your Classifieds Price Plan and your Auctions Price Plan when you created them. However, the software can only apply 'one' set of subscription periods per User Group. Therefore, after selecting your Auction and Classified Price Plans from the dropdowns, click the radio button for the Price Plan whose 'Subscription Periods' you want to be used for this User Group.
For example, Price Plan "A" is a Subscription-Based Price Plan set up specifically for Auction Listings. Its subscription periods may be as follows:
- 7 days - $7
- 14 days - $10
- 30 days - $20
Price Plan "B" is also a Subscription-Based Price Plan, but set up specifically for Classified Listings. Its subscription periods may be as follows:
- 7 days - $10
- 30 days - $15
- 90 days - $25
So, if you selected Price Plan "A" in the first dropdown and Price Plan "B" in the second dropdown, you now would have a conflict when the user goes to pay for their subscription because the subscription periods do not match. The user cannot have two subscriptions running at the same time. Therefore, you have to decide which Price Plan's subscription periods ("A's periods" or "B's periods") will be used when they pay for their subscription. Remember, this setting is ONLY for the subscription period itself. All other fees (Listing Extras - Attention Getters, Featured Listings, etc.) will still be applied based upon Price Plan A's fees or Price Plan B's fees.
<tip c n>NOTE: With the Enterprise Editions, you will be able to assign "additional" Price Plans to the same User Group for both Auctions and Classifieds listings. This can be done by editing an already existing User Group.</tip>
Classified Price Plan
Your choices here will depend upon the selection you have made in the "Price Plan Type" setting. If you chose "Fee-Based", then only those applicable Fee-Based Price Plans currently in the system will be displayed under this section. This same principle applies if you chose "Subscription-Based" in the previous setting.
If Fee-Based
The dropdown box will display all available Fee-Based Price Plans that you have set up specifically for Classifieds listings. If there is no choice in the dropdown, you will need to access the Price Plans menu and set up a Fee-Based Price Plan and apply it to "Classifieds". Then, return to this setting and complete the Price Plan assignment.
If Subscription-Based
The dropdown box will display all available Subscription-Based Price Plans that you have set up specifically for Classifieds listings.
You will also be asked to select a radio button for "subscription periods" to be used. Therefore, you must give your users a set of 'subscription periods' to choose from. You have already set up 'subscription periods' for your Classifieds Price Plan and your Auctions Price Plan when you created them. However, the software can only apply 'one' set of subscription periods per User Group. Therefore, after selecting your Auction and Classified Price Plans from the dropdowns, click the radio button for the Price Plan whose 'Subscription Periods' you want to be used for this User Group.
For example, Price Plan "A" is a Subscription-Based Price Plan set up specifically for Auction Listings. Its subscription periods may be as follows:
- 7 days - $7
- 14 days - $10
- 30 days - $20
Price Plan "B" is also a Subscription-Based Price Plan, but set up specifically for Classified Listings. Its subscription periods may be as follows:
- 7 days - $10
- 30 days - $15
- 90 days - $25
So, if you selected Price Plan "A" in the first dropdown and Price Plan "B" in the second dropdown, you now would have a conflict when the user goes to pay for their subscription because the subscription periods do not match. The user cannot have two subscriptions running at the same time. Therefore, you have to decide which Price Plan's subscription periods ("A's periods" or "B's periods") will be used when they pay for their subscription. Remember, this setting is ONLY for the subscription period itself. All other fees (Listing Extras - Attention Getters, Featured Listings, etc.) will still be applied based upon Price Plan A's fees or Price Plan B's fees.
<tip c n>NOTE: With the Enterprise Editions, you will be able to assign "additional" Price Plans to the same User Group for both Auctions and Classifieds listings. This can be done by editing an already existing User Group.</tip>
Group Splash Page at Registration
If used, a Splash Page can be presented to the registrant after they have entered their Registration Code during the registration process. This Splash Page can be used for any purpose that you wish. Most customers use this as either a welcome page for this particular User Group, or as a confirmation of the pricing scheme applicable to that User Group.
If you do not wish to use the Splash Page, simply leave the text area blank. You can always enter html into this section later. Otherwise, simply enter the html that you want to display in the MAINBODY area for that particular User Group. Any content you put in this text area will now display wherever the (!MAINBODY!) tag is within the template that you assign to the Registration Splash Page. From this point forward, if the user enters the corresponding registration code tied to that User Group, they will see the Splash Page. This is the only time they will ever see that Splash Page, because they should only be registering one time on your site. If no text or html exists within the text area for this Splash Page, then users within that group will be sent directly to the Registration process without seeing Splash Page content.
<tip c n>NOTE: A continue registration link will automatically appear at the bottom of the Splash Page, regardless of the html information you display on the page itself.</tip>
<tip c w>WARNING: If you see an "empty" mainbody with only a "continue" button after a client has chosen a specific user group in the registration code form page check the content of the registration splash page in the user group admin tool. Even if you do not "see" anything within that textarea box there could still be "hidden" carriage returns, empty spaces or line feeds that the system detects to be there. If there is any content detected at all in the registration splash page textarea(even is not apparently there like hidden text control characters) that registration splash page will be displayed immediately after the registration code form page. You should only need to select all content in that textarea using your mouse and delete it to make that empty page disappear.</tip>
Group Splash Page before placing a listing
Another optional Splash Page that you can implement is one that is displayed just prior to a user placing a listing. If used, every member of the User Group will be shown that User Group’s specific Listing Splash Page html each time they go to place a listing on your site. This could be used to remind users within this group of special promotions they can take advantage of or as a means for you to communicate with users within that specific group. Again, the possible uses for this page are limitless. You may want to use this page a 'sponsor' opportunity to advertise for one of your sponsors. Or, you can use the page to remind the users of this User Group what their pricing scheme is for listing items on your site.
Simply enter the html that you want to display in the MAINBODY area for that particular User Group.
If no text or html exists within the text area for this Splash Page, then users within that group will be sent directly to the Listing process without seeing Splash Page content.
<tip c w>WARNING: If your clients see an "empty" mainbody with only a "continue listing" button after a client has started to place a listing this means the system detects content within the "place a listing splash content" for that specific user group. Even if you do not "see" anything within that textarea box there could still be "hidden" carriage returns, empty spaces or line feeds that the system detects to be there. If there is any content detected at all in the place a listing splash page textarea(even is not apparently there like hidden text control characters) that place a listing splash page will be displayed immediately after the place a listing process has started. You should only need to select all content in that textarea using your mouse and delete it to make that empty page disappear or enter any content you wish if you want content to display there.</tip>
"Sponsored by" html placed within listing display
Another option you have is to display "Sponsored by" data on your Listing Display Pages. This "Sponsored by" html is displayed through the (!SPONSORED_BY!) tag wherever it is located within the Auctions or Classified Details Template(s). The intent is to allow you to brand your Listing Display Pages with additional sponsor links, thus increasing your revenue potential. To implement this feature you must first place the html or text that you wish to appear into the "sponsored by" text area for this User Group. Then, you will need to place the (!SPONSORED_BY!) tag within your Classified Details Template(s) and/or Auction Details Template(s)
Once placed, the html or text you entered into this text area will automatically appear on the Listing Display Page, but ONLY when a user who is assigned to this User Group places a listing. Listing Display Pages of users within other User Groups that do not have "Sponsored by" html specified here, will not display any "Sponsored by" html in place of the (!SPONSORED_BY!) tag.
<tip c h>TIP: You may also choose to use the Sponsored by feature to give special recognition to certain users within a particular User Group.</tip>
Affiliate Privileges
To turn on the affiliate functionality for the user group you are editing you only need to check the "Use Affiliate Privileges" checkbox within the User Group Admin tool. This feature will only be limited to the user groups you give this privilege to.
Once you check the box above you should then see the 3 or 4 template settings (depending on your edition) that will be used on the affiliate side of the client side. Note that these template settings only affect the user group they are set for. If another user group has affiliate privileges the templates set here will not affect that user group's affiliate privileges. A further description of each template used within the affiliate feature are further explained below.
If you leave any of the template setting empty clients browsing the affiliate feature will see page browsing errors until a proper page template is set.
Affiliate Privileges are a great way for your customers to promote their active listings on your site. You can grant affiliate privileges on a User Group basis. This means that every user within that User Group will have the ability to set up their own page which showcases only their active listings. What separates the Affiliates page from the seller’s other listings page (accessible through the Listing Display Page) is that the template used for this page (and associated affiliate pages) can be completely different in genre from the rest of the site. Also, the page templates and listing display templates used within this "back door" section will be determined within the group administration for the specific User Group that the user belongs to. Additionally, the sellers themselves can insert their own html into this section bringing home a truly customizable look and feel.
The seller’s personal affiliate link will appear automatically within the personal info section of their My Account pages. The user may opt to use this affiliate link as a link from their own website or any website on the web. In a nutshell, they can have their own website through their own domain, but use your site to manage their listings. The affiliate link (page) for an affiliate is NOT automatically displayed by the software. Each affiliate must direct visitors to their Affiliate's page by either supplying the visitor a link directly to their affiliate page. This can be done in an email, through a website, through their listing's description, etc.
You can set up their affiliates page template so that no external links will lead out of the affiliate section. This will allow them to showcase their items without having to worry about their temporarily redirected visitors navigating to the rest of your listings site. Or, you can place links that will direct visitors to your main site. This may, however, defeat the purpose and deflate the value of your affiliate privileges program.
<tip c w>NOTE: No "affiliate" stats are generated by the program. This is simply an alternative way to display the active listings for a user.</tip>
As mentioned above, you can optionally assign a specific template to be displayed while visitors are browsing your site after using an "affiliates" link to reach your site. A specific template can be assigned to allow for navigation of an affiliate's listings without the visitor being distracted by listings of other users posted on your site. When specific templates are assigned, only the referring affiliates listings will be displayed. Shown below are the pages that you can assign a specific html template to and will be used for all affiliates pages for this User Group:
Affiliate URL Page
Main affiliate page that is viewed when the affiliate link is used by a visitor. A result set of the affiliate's listings will be displayed in a browsing table format on this page. Additionally, this template will contain a MAINBODY tag at a minimum. You can also insert a special tag that allows the Affiliate to display their own html on this page. Simply insert the following tag into the template: (!AFFILIATE_INFO!) Wherever this tag is placed within the html for this template, the affiliate's html that is specified in their personal My Account section will be displayed.
Affiliate URL Browsing Page
When the listing results (number of listings) is exceeded on the main affiliate url page a link will be displayed so that the visitor can browse to the next set of affiliate's listing results. This is referred to as the Affiliate URL Browsing Page.
Listing Display Page (Ad or Auction)
This is the Listing Display Page for the Affiliate. Assign an overall page template to this page. NOTE: This is the template that surrounds the Listing Details Template.
The following image should provide more information on how the affiliate page template should be setup:
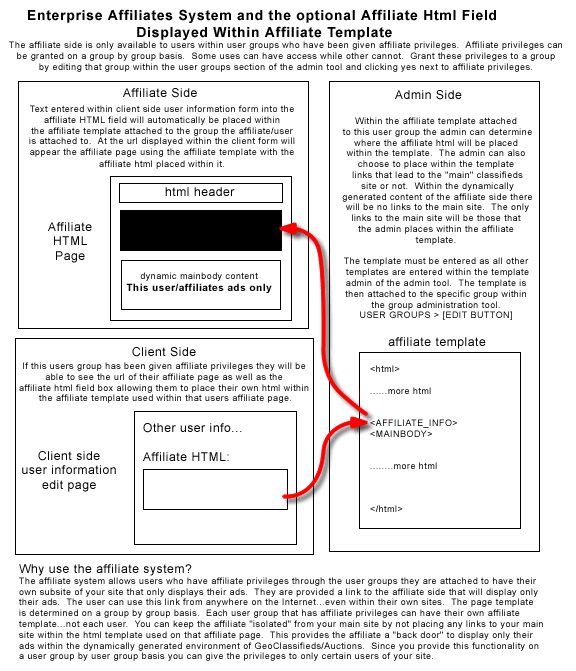
<tip c n>When you first turn on this feature for a user group make sure to assign page templates for the affiliate pages or your clients will see "template configuration error" messages on the client side when someone browses to the affiliate page for a client</tip>
User Restrictions
You can use this section to allow or disallow this users within this User Group access to certain features of the software. Simply 'uncheck' all boxes you do not want users of this User Group to have access to. This will automatically remove the links from displaying on their "My Account" home page as well. The default when setting up a new user group is for all boxes to be checked.
StoreFront Privileges
This section will be available if you have the StoreFront Addon installed on your site. You will be able to allow or disallow users within this User Group access to purchase a StoreFront Subscription on your site. Additionally, you can specify which 'subscription periods' they will have to choose from based upon those that you have entered into STOREFRONT > STOREFRONT SUBSCRIPTION CHOICES menu.

